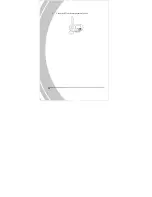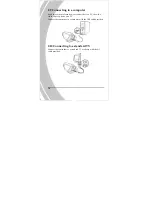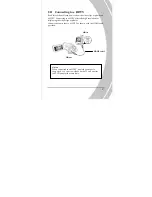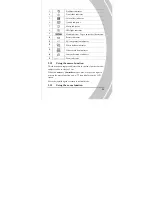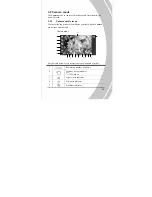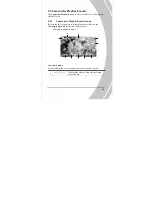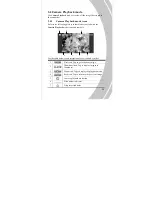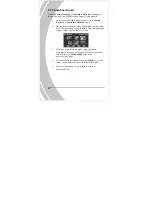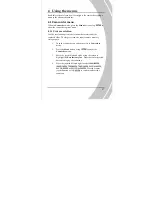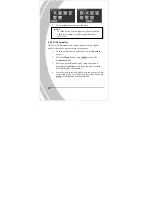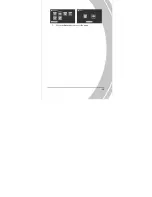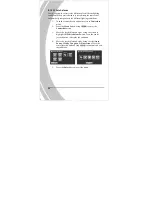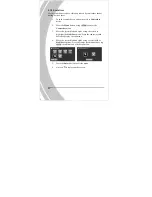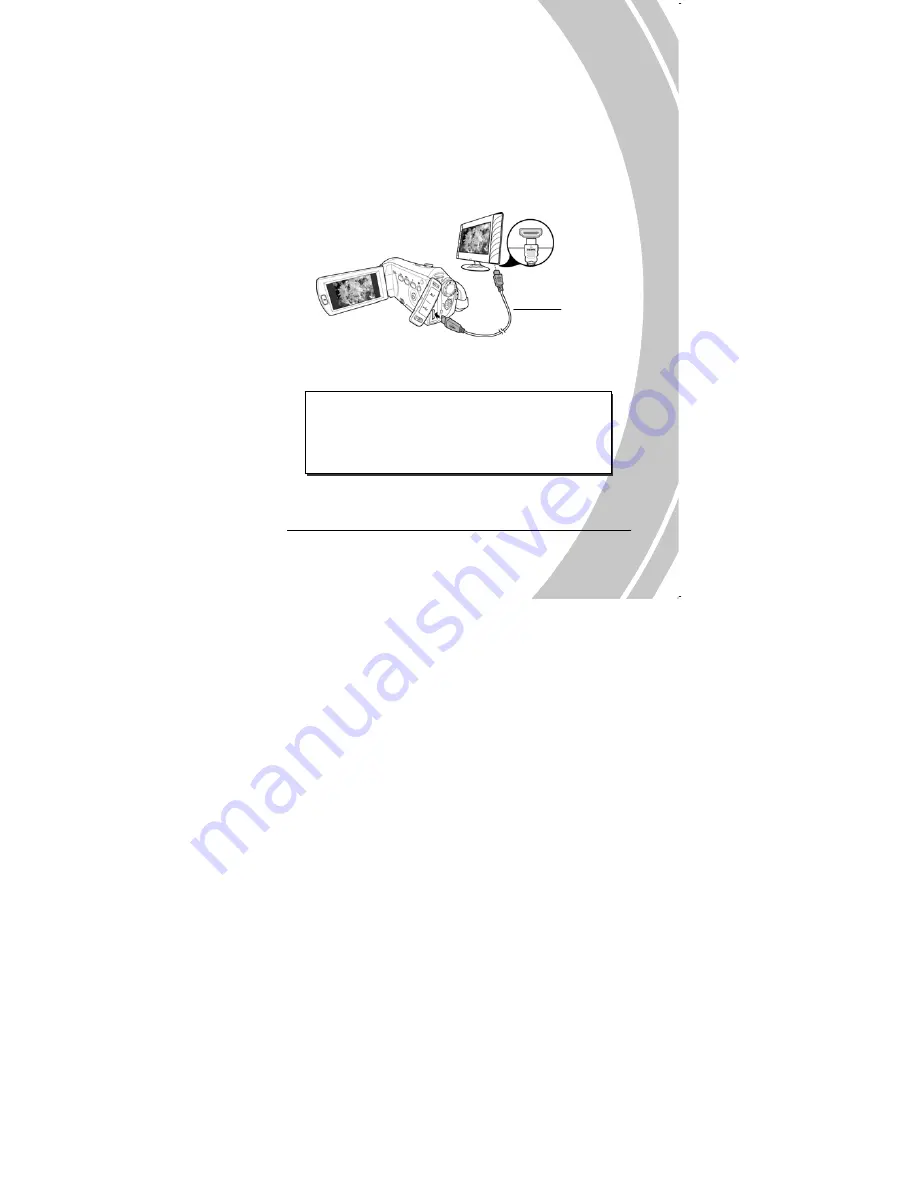
27
2.11
Connecting to a HDTV
Read this section to learn how to show the video clips or photos on
a HDTV. Connecting to a HDTV offers the high resolution for
displaying the video clips or photos.
Connect the camcorder to a HD TV as shown with the HDMI cable
provided.
HD in
HD out
HDMI cable
Notes:
When connected to an HDTV, dual video output is
supported. You can view videos on the TV and operate
the LCD panel at the same time.
Summary of Contents for DXG-590V HD
Page 1: ...DXG USA DXG A80V HD User s Manual ...
Page 2: ......
Page 14: ...4 1 4 3 Bottom view Tripod mount 1 4 4 Right view LCD Display Microphone ...
Page 24: ...14 3 Close the SD card compartment cover ...
Page 26: ...16 3 Close the battery cover as shown ...
Page 49: ...39 5 Press the Enter button to exit the menu ...