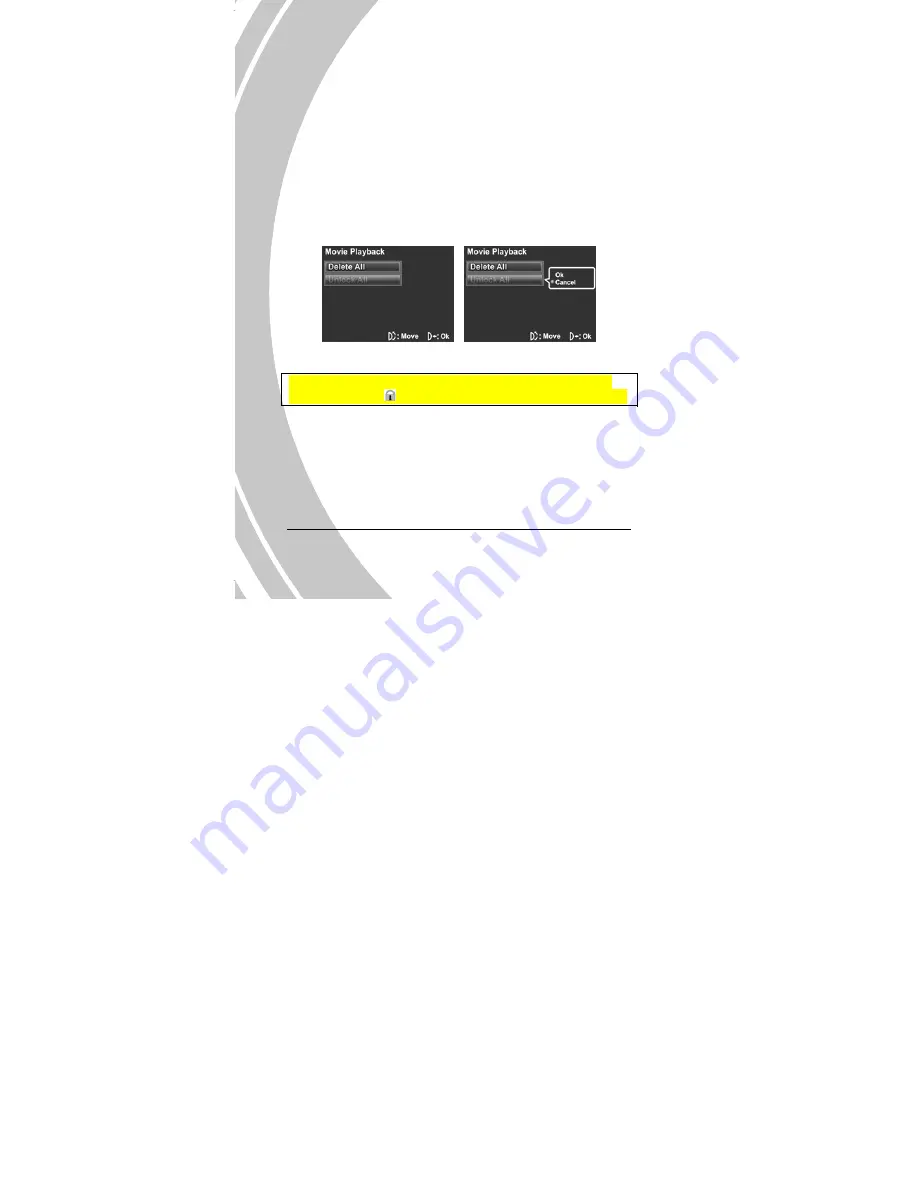
42
4.2.2
Unlock All
Use this function to unlock files that are protected to prevent
accidental deletion.
1.
Turn the video camera on and ensure it is in
Movie
mode.
Press the
Playback
button and then press the
MENU
button to display
Movie Playback
menu.
2.
Use the scroll wheel to highlight the
Unlock All
option.
Press the scroll wheel inwards to display the submenu.
3.
Use the scroll wheel to select
OK
or
Cancel
. Press the
scroll wheel inwards to confirm.
4.
Press the
MENU
button again to exit the menu.
Note
: To lock a file, press the directional pad down in
Playback
mode. A lock icon
is displayed to show that the file is protected.
Summary of Contents for DXG-563V
Page 1: ...DXG USA User s Manual DXG 563V...
Page 2: ......
Page 12: ......






























