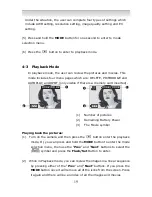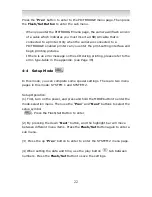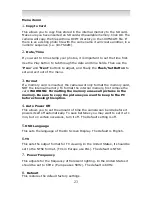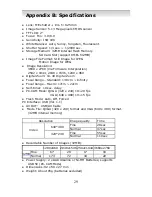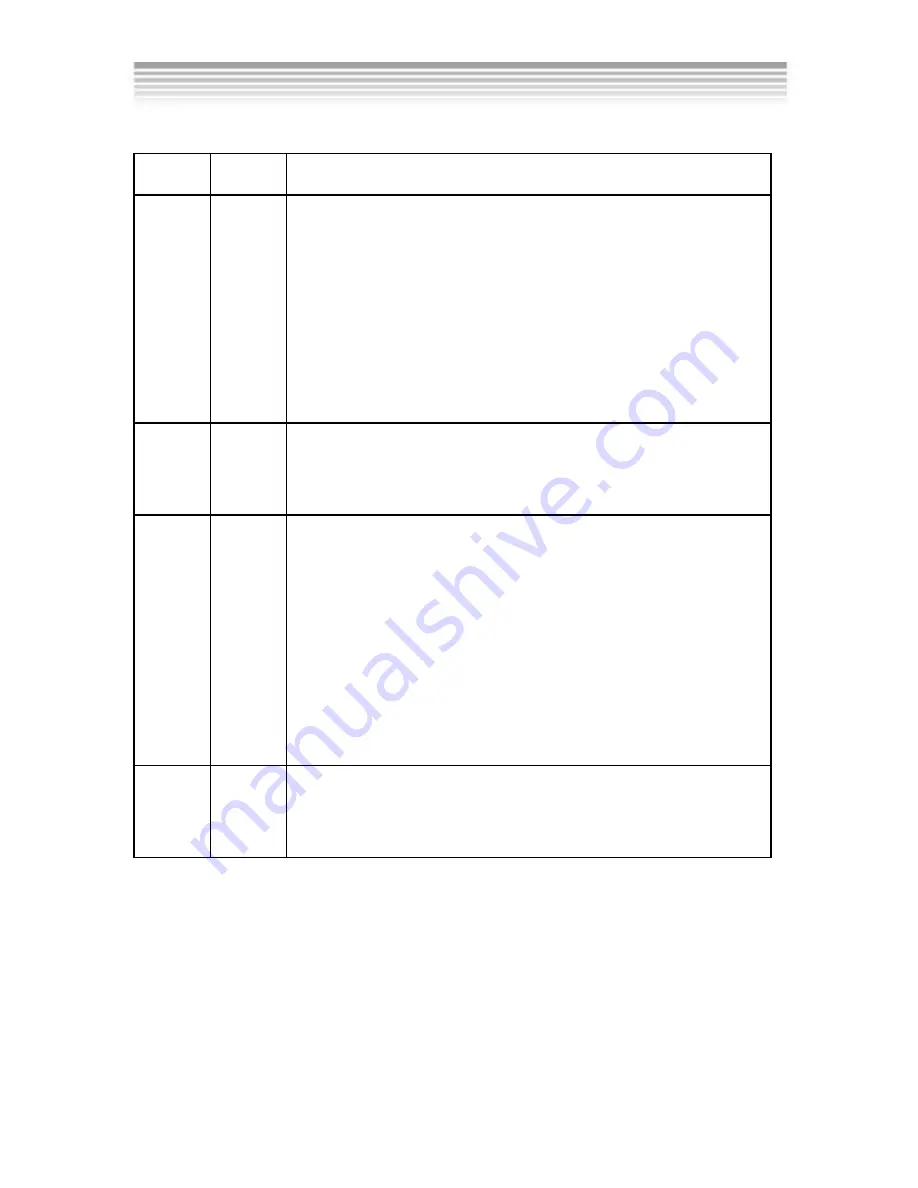
28
Type
Value Description
Paper
256
257
258
259
260
261
262
263
Paper related error (default)
Paper is empty
Load Error – paper not loaded correctly
Eject Error – paper not ejected correctly
Media Error – paper not detected, paper skewed, roll paper
cannot cut or turn off
Paper jam
Paper nearly empty
Paper type / paper size combination not supported or paper
found in printer does not match the request
Ink
512
513
514
515
Ink related reason (default)
Ink empty
Ink low
Waste ink error (waste-ink reservoir full)
Hard
ware
768
769
770
771
772
773
774
775
776
777
Hardware related error (default)
Fatal error
Service call
Printer unavailable (performing maintenance or otherwise
occupied)
Printer busy (processing a job from another source, e.g., a PC)
Lever error (lever position not correct)
Cover open
No marking agent (e.g., missing print head)
Ink Cover open
No Ink Cartridge
File
1024
1025
1026
File related error (default)
print Info error (internal protocol error)
File decode error (picture format of the specified image cannot
be decoded)
Appendix A: PictBridge Errors