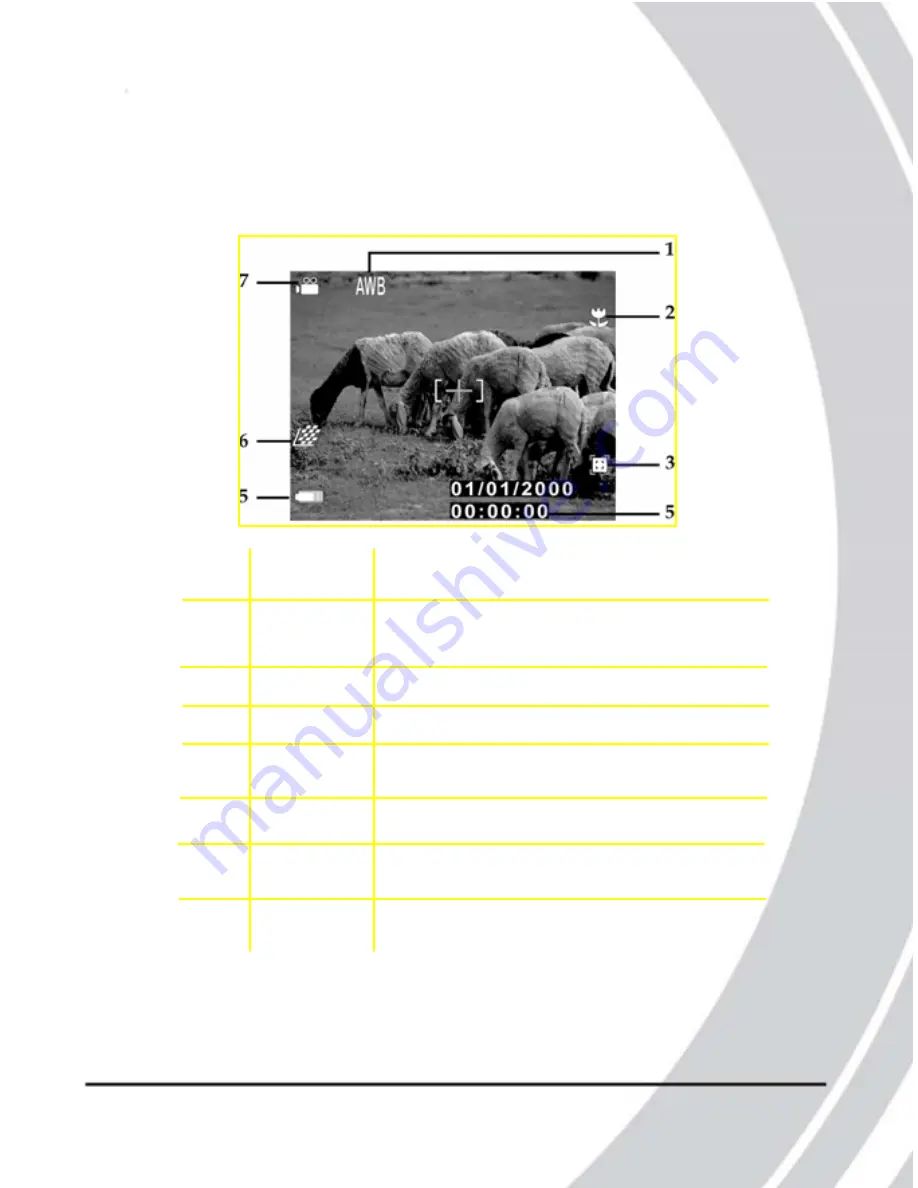
3.6.2 Icons
V
ide
o m
o
de
The following screen shows the auto mode icons and their
descriptions.
Icon Name Description
1 White Indicates the current white balance
b
alance set-ting.
2 Macro Indicates macro mode is on.
3 Focus
Indicates the current focus mode.
4 Date/
Shows current date and time.
Time
5 Battery Indicates current battery status.
6 Resolution Indicates current resolution setting.
7 Mode Indicates current mode.
34
39






























