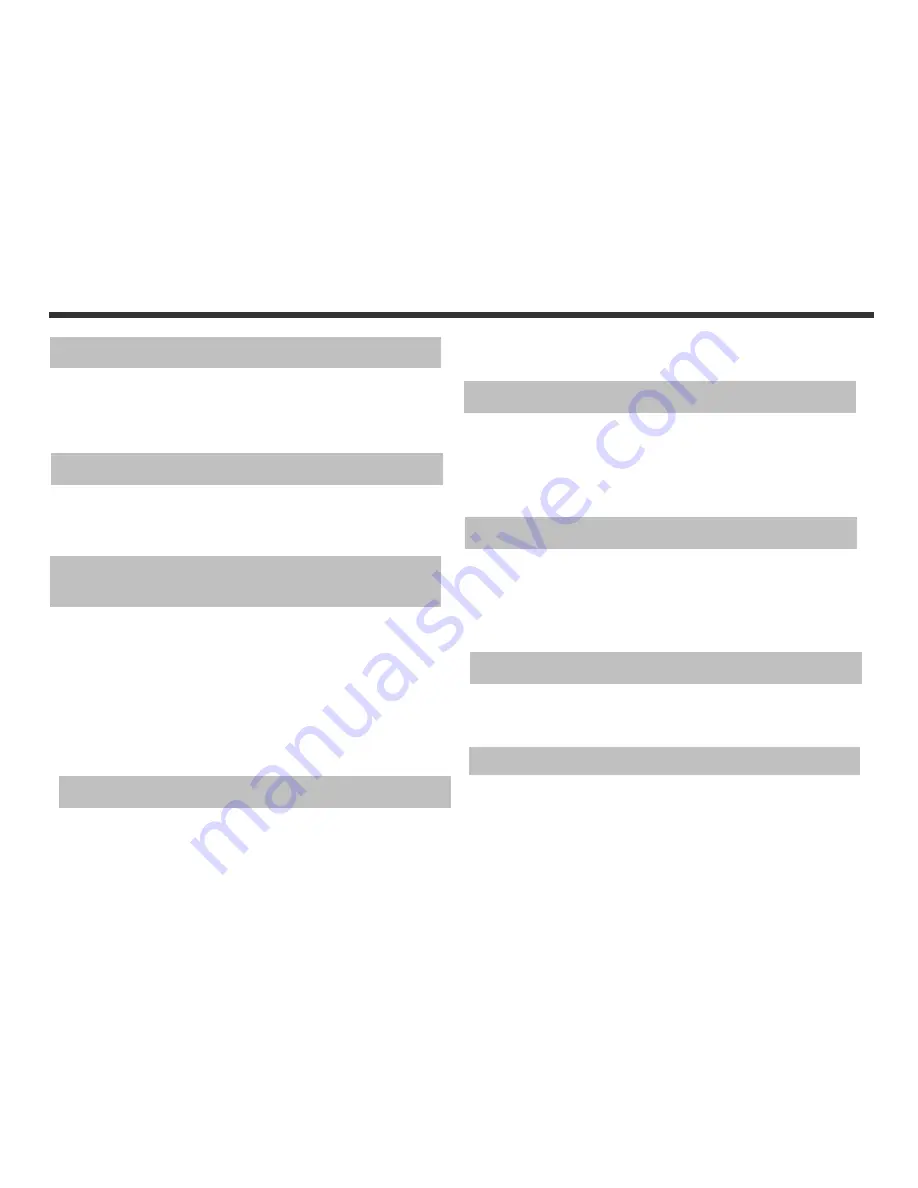
1
Chapter 1 Attention
1-1 Safety Precautions……….....................…....…..…...2
1-2 Before Using Your Camera……..............……..........2
1-3 Camera Care………………......................……...........2
1-4 Package Contents………........................………..…...3
Chapter 2 Getting to Know Your Camera
2-1 Features Overview….....................…………...…......4
2-2 Specifications.................................……….....…...6
2-3 System Requirements……………………………………………6
Chapter 3 Controls, Operation, and
Display
3-1 LED Indicators………....................…..........………...8
3-2 LCD Monitor Display………..................…..............8
3-3 Power On……..…………………………………..………….........9
3-4 Shutter Button……….............................………......9
3-5 Mode Button.......……….….......…...………..............10
3-6 Function Key…..………..……………………….….………….…10
3-7 Set Button………………………………………….….…………...10
3-8 Mode Display Button………………………...……….……….10
3-9 Macro Button…………………………………………….………….10
Chapter 4 Navigating Modes and Menus
4-1 Record Mode……….. ...............…………................11
4-2 Playback Mode.………….............….……………..........12
4-3 Movie Mode……….. .................…….….................13
4-4 Setup Mode………...............................…............14
4-5 PC Mode………......................………….........….…....14
.
Chapter 5 Preparing Your Camera
5-1 Attaching the Strap….............…......……………......17
5-2 Loading Batteries.....………...................……........17
5-3 Loading and Removing the Memory Card....….....18
5-4 Setting Up the OSD Language………...........……....19
5-5 Setting Up the Date/Time…………….…………………....19
Chapter 6 Getting Started
6-1 Setup Mode………......…....……………………………........20
6-2 Record Mode………......….....…………………………….....20
6-3 Play Mode.….........….………….…...........................21
6-4 Movie Mode……….. .........................…...............21
6-5 PC Mode…………………………………………………………………22
Chapter 7
Driver Installation
7-1 Installing the PC Camera Driver….........………..…...24
7-2 Installing the PC Applications…..………………..…………25
Chapter 8. File Transfers
8-1 How to Transfer Files…………......……………….…………29
8-2 Mass Storage………………..……………..……………….......29
8-3 PC Camera………..……………..……………….…..............29
Contents
Summary of Contents for DXG-228
Page 1: ...Version 2 0 07 01 04 DXG 228 User s Manual ...
Page 17: ...16 4 5 PC Mode ...



































