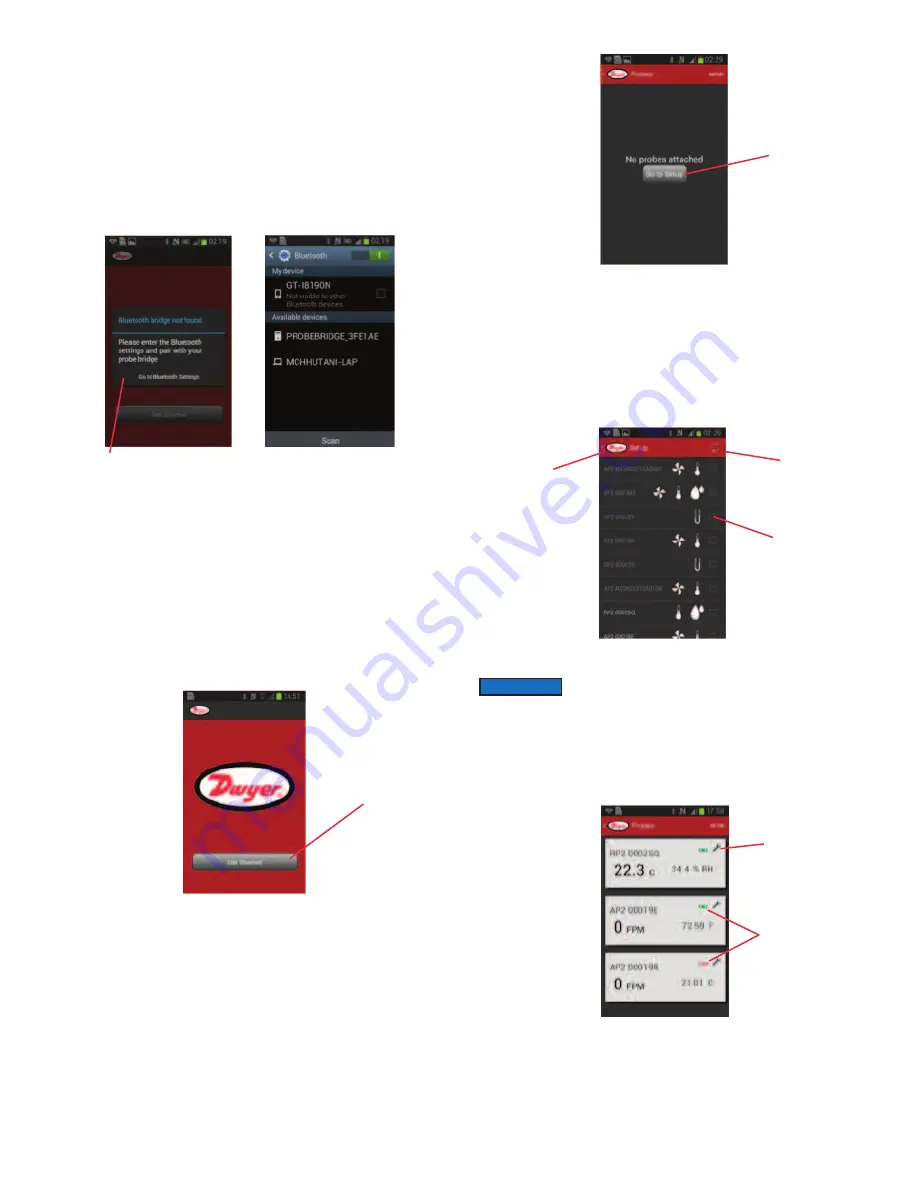
Pairing to Phone or Tablet
The Mobile Meter™ app will need to be downloaded and installed to the mobile
device from Google play or Apple iTunes store. In order to pair the Model UHH-BTG
Wireless Mobile Gateway to your phone or tablet, you must first turn on the
gateway by pushing the power button on the top of the gateway (see Figure 1 to
locate the power button). Next, either open the Mobile Meter™ app or go directly to
the bluetooth menu (see Figure 2) in the settings menu on your phone or tablet. The
bridge is automatically discoverable once it is turned on. Select the device named
PROBEBRIDGE followed by the serial number of your gateway. If prompted for a
pass code, type in 0000. Once the gateway is paired to the phone, the blue LED
on the gateway will flash when communications are transmitted between the phone
and the gateway.
Pairing Probes or Modules to Gateway
The wireless probes and modules automatically become discoverable to the
gateway when they are turned on if they are not already connected to another
gateway or Model UHH base unit. You must be in the Mobile Meter™ or other
Dwyer Instruments, Inc. approved app to see which probes are paired. The blue
LED on the gateway and the green LED on the probe will flash rapidly when there
is communication between the probe and the gateway.
Mobile Meter™ App Operation
Upon opening the Mobile Meter™ app, you will see “Get Started” if the Wireless
Mobile Gateway is paired to the device.
During your first time using the app, you will not have any probes paired yet. It will
prompt you to go to the probe set up menu to find available probes. Turn on your
probes or modules at this time to make them discoverable before hitting the button
on the phone.
There is a refresh button in the set up menu if you don’t see the desired probe or
module in the list. Select the desired probes or modules by touching the box on the
right side of the screen. You can always go back to the probe selection screen by
pressing set up in the upper right hand corner of the Mobile Meter™ app. The past
paired probes and modules will be stored in this list as well. Probes or modules that
are currently unavailable will be in grey, but they can still be selected to display
when they become active. Pressing the arrow next to the Dwyer logo at the top of
the screen will return you to the active probes list.
This active probe list will give the probe names and the measurement data for all
of the selected probes. Additional information such as low battery warnings of the
probes and the communication status is available in this screen. Touching the
wrench will take you to the measurement preference menu for that probe.
Figure 3
Touch to get
started
Figure 4
Touch to setup
probes
Figure 5
Touch to select
probe
Touch to refresh
Touch to go back
to previous menu
It is recommended that only four probes be selected due to
bandwidth limitations between the phone and the gateway.
NOTICE
Figure 6
Touch to access
parameters
Connection
status
Figure 2
Touch to go to
bluetooth menu
Shop for Data Logging products online at:
www.
DataLoggerStore
.com
1.888.610.7664




