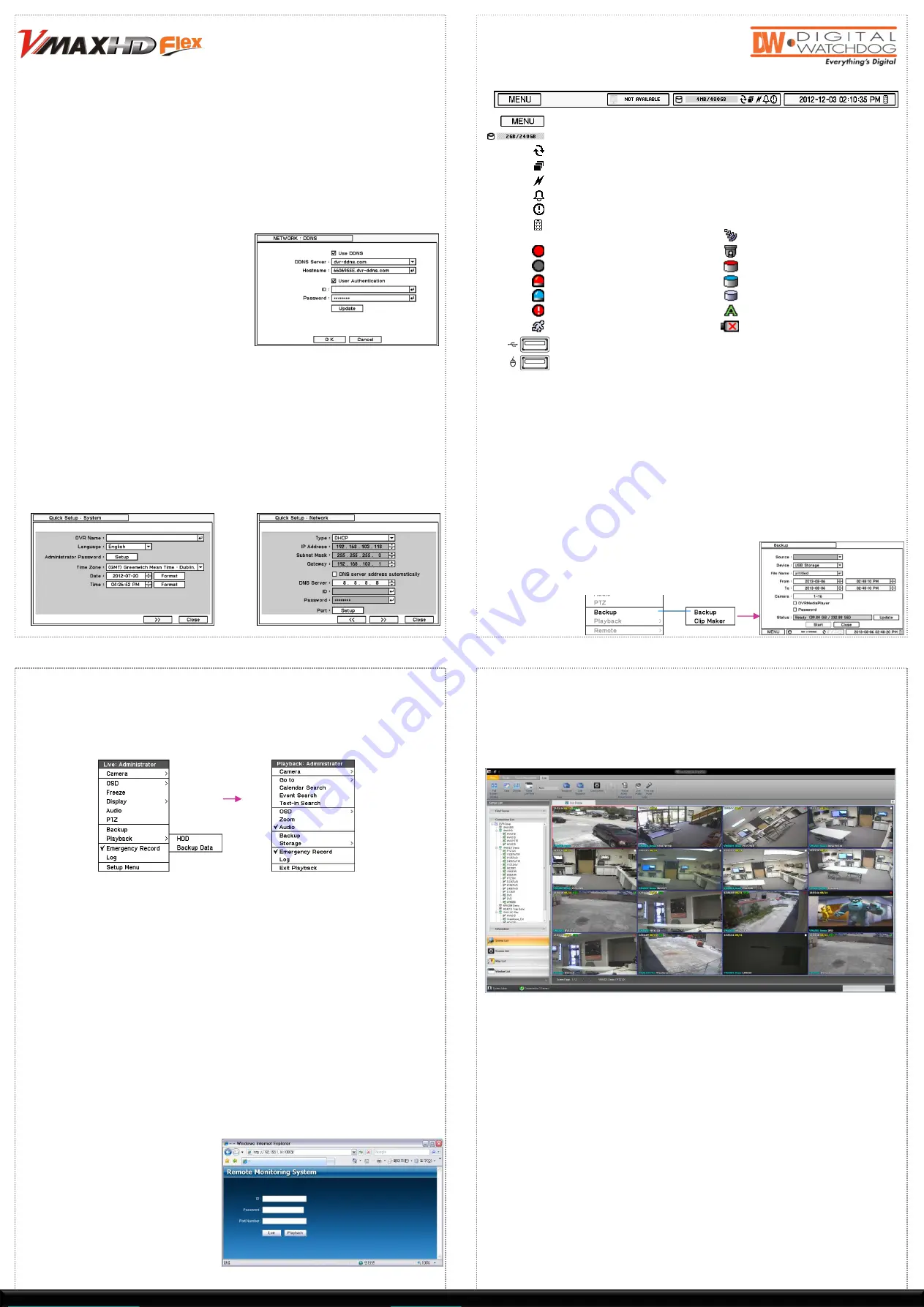
Playback
To access the DVR’s recorded video and search playback, right-click anywhere
on the screen and select Playback > HDD. Refer to the images below for the
different pop-up menu options in live and playback.
The VMAXHD Flex allows you to search your DVR’s recorded data via multiple
search options, allowing you to find exactly what you are looking for fast and easy.
a.
Go to Time
(search by time): Select a specific date and time to playback.
i. Go to Beginning: Move to the first of recorded data.
ii. Go to End: Move to the end of recorded data.
iii.Go to 5 ~ 60 Seconds ago: Move to 5 ~ 60 seconds from current time.
b.
Calendar search
: Select a date to search recorded data.
c.
Event Search
: Use the event list to search & playback recorded data.
d.
Text in Search
: Search playback data by text input. i.e.: POS/ATM .
: Front USB port can be used for backup, Firmware
upgrade, USB mouse control, or Import/Export settings.
Backup
1. Use a USB media device, such as USB flash memory stick or USB external HDD
to backup recorded data. Before returning to backup menu, connect USB media.
2. Press the BACKUP button or right-click anywhere on the screen and select
‘backup’ to enter backup mode.
3. Enter the desired file name for the backup file.
4. Enter start and end time for the time period you want to backup.
5. Select which cameras you want to backup
6. If necessary, check the ‘DVRMediaPlayer’ box to include the backup player.
7. You can also setup a password to protect the backup file.
8. The system will display the current available
storage and backup file size based on your settings.
9. Press start to begin the backup process,
or close to exit without backing up.
OSD Icons
: Time laps recording
: Stop Recording
: Event recording
: Pre event recording
: Emergency Recording (E.REC)
: Motion detection
: Sensor detection
: PTZ camera
: Backup
: Clip-maker
: Instant backup
: Text in
: Video Loss
: Press this menu button to open main menu.
: Display HDD usage.
: Turns on when system overwrite HDD.
: Sequence surveillance mode.
: Turns on when remote client software is connected.
: Turns on when there is alarm event.
: Shows system is on emergency recording mode.
: Remote control is on operating.
Pop-up menu in
Live mode
Pop-up menu in
Playback mode
Quick Setup Guide
Web Viewer
The VMAXHD Flex can be accessed remotely using Internet Explorer. To
connect to the DVR remotely over the internet, make sure your DVR has been
properly setup for external connection and all ports have been properly
forwarded in your router.
Contact your Network Administrator for more information.
1. Open an Internet Explorer page.
2. Enter the DVR’s IP address
or DDNS address.
3. Enter the DVR’s username (Default:
Administrator), password (Default:
Blank, and port information
(Default Port: 10101)
4. Select to launch the DVR’s web
viewer in live or playback mode.
Remote Client
The Pivot Pro CMS is a powerful remote monitoring client included free with
your DVR.
To install the software, launch the installation file from the DVR’s accessory CD.
After installation, launch the software from your start menu.
Default username and password: Administrator/ no password.
To add a site:
1. Right-click on the Connection List Panel and select ‘Add Device’.
2. Select ‘Digital Watchdog’ under Company.
3. Select ‘VMAXHD Flex’ from the Model drop-down options
4. Enter the DVR’s name
5. Enter the DVR’s URL or IP Address
6. If necessary, adjust the default port information
7. Enter the DVR’s Username and Password
8. Press ‘Add’ to add the device to your device list.
9. Press ‘Save and Close’ to save the new sites.
To connect to a site:
1. Double-click on the site’s name in the Connection List panel.
2. When the icon next to the DVR’s name appears green, drag the DVR title
into the viewing area.
8. Registering a DDNS
•
The Dynamic Domain Name Server allows you to connect to your DVR using a URL
rather than an IP Address. If your DVR is setup to DHCP, a DDNS address will
simplify your connection by automatically tracking your DVR’s DHCP address once it
changes, eliminating your need to track it every time the router changes it.
•
“dvr-ddns.com” and “www.dyndns.org” offer free registrations for DDNS service.
Refer to the DVR manual’s DDNS set up page for instructions.
•
Host Name: Name the DVR or site.
•
ID/Password: ID and password are required for authentication.
9. Quick Setup
The VMAXHD Flex’s Quick Startup Wizard is designed to make the installation
process of your new DVR as quick and easy as possible. This startup wizard will
automatically appear when you first boot up your DVR and will guide you
through setting up some of the DVR's more critical features. The Wizard
includes Date & Time, Recording, Network, Storage, and Display Setup. If you
do not want to follow the Startup Wizard you can disable it by clicking the
[CANCEL] button and adjusting your settings manually via the DVR's main
menu.
Tel: 866.446.3595
Technical Support Hours: 9:00AM to 9:00PM Eastern Time, Monday thru Friday


