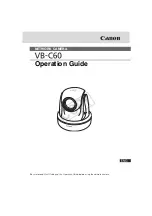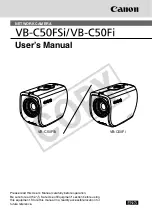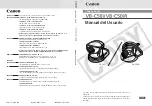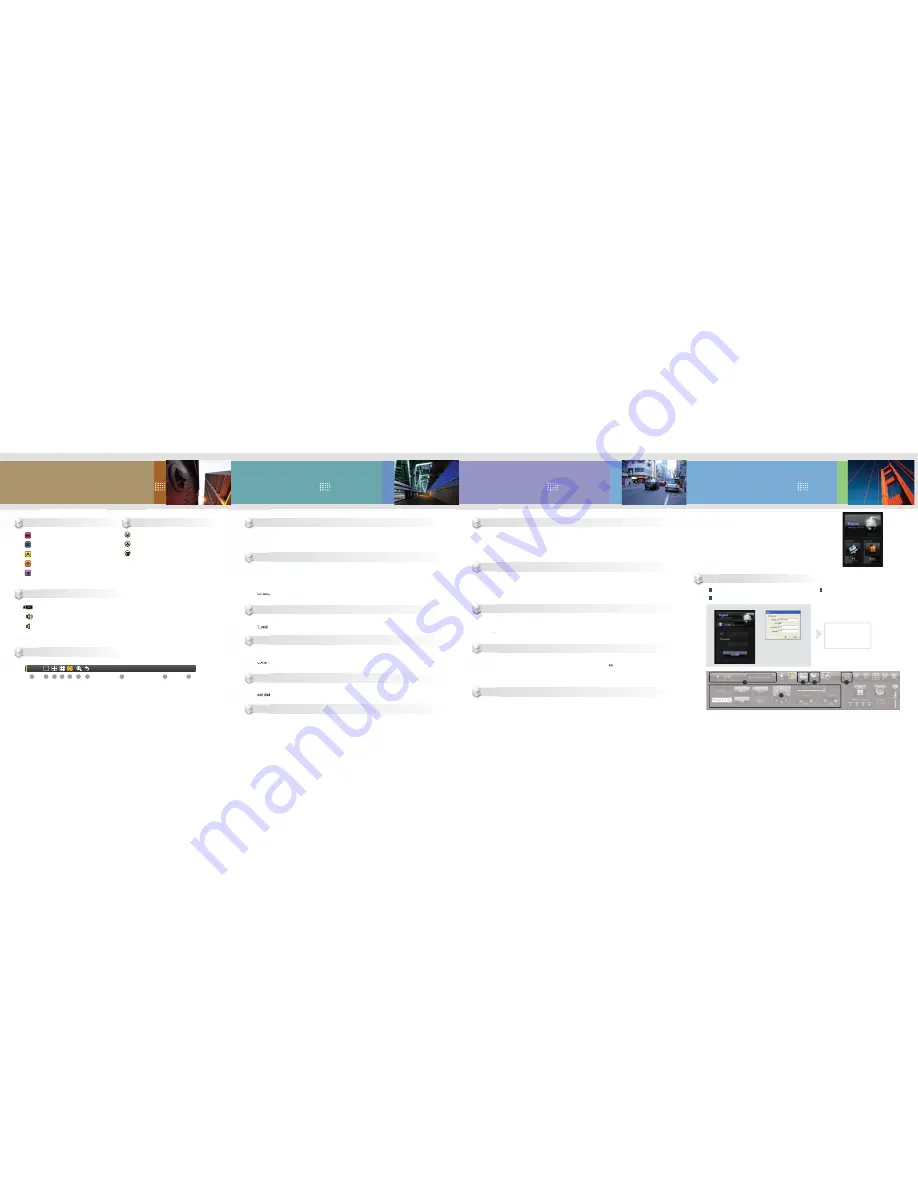
Quick Setup
VMAX D1 Quick Guide
VMAX
D1
VMAX D1 Quick Guide
VMAX
D1
Screen Displayed Icons
VMAX D1 Quick Guide
VMAX
D1
Recording event
Mouse Control
Left Button : Single click : Select
Double click : Single Channel View
Righ Button : Enter Setup or Escape
t
Button Use
Channel Selection : use number key 0-9 to select channel.
(ex. Channel 14, press ‘1’ and ‘4’.)
Functional Button : Press functional buttons on front panel to search, setup, backup, etc.
To exit press “ESC” or click right mouse button.
Direction key and Select button : Use direction keys and select button to move around within
the menu and click “Select.”
Log In
Press ‘Setup’ and ‘select’ button, then it shows log in windows. Move to ‘ID’ and choose
‘Local Admin(default)’ and enter password ‘0000000’.
Disc Config(HDD setup)
Enter ‘Setup’, (if not logged in, log in first.) then move to ‘Disk Config’. Check ‘No2’
‘HDD overwrite’ option is ‘On’. If there is newly added HDD, you can check it on ‘No3’.
Local Storage management->New. *HDD status should be set as ‘Online’
Recording Setup
Enter ‘Setup->Recording’ and choose a ‘Schedule’ out of 4. Move to ‘Recording’ tab and
set details. For global setup, press Field name (ex : Camera , Resolution etc) and choose option.
Recording Setup
After recording setup, move to ‘Setup->Schedule’ and set recording schedule.
The number 1-4 means each different schedule. To change recording setup on specific time,
select one of schedule (1-4) and click time block on schedule table.
Recording event
Control Bar
1. DVR ID
2. Full screen
3. 4 channel screen
4. 8 channel screen
5. 16 channel screen
6. Zoom function
7. Auto sequence mode
8. Date/Time
9. HDD status
10. Playback
Recording Mode
M
S
A
P
T
Motion Detection Recording
Sensor Recording
Audio Recording
Pattern Change Recording
Text Recording
Video Recording
Audio Recording
Text Recording
No video connected’ or Covert(Hidden)
Audio out enabled
Audio off(Mute)
V
A
T
1
2
3
4
5
6
7
8
9
10
ID:1
2011/05/01 11:55:45 OverWt. PLAY
Camera Adjustment & PTZ
How to Connect
Enter ‘Setup->Camera ->Adjust. Double the adjust field and then configure
[Brightness/C\ontrast/color/Hue/Camera adjustment(position)]
For PTZ setup, move to PTZ tab and set protocol, ID, baudrate etc.
SPOT Monitor Use
User can define spot monitor’s screen mode as single, Quad, 4x Quad.
Right click information in Setup Menu -> Misc. Control-Spot. Single & Quad mode
only works in 1 spot. 4xQuad has 4 output spots.
Backup
Press ‘backup’ button on front or go to backup in ‘setup’ mode. To backup, select device
and set time period , channels to backup and press ‘Start’ button. Recording, capture, log ,
setup, NAS backup available
Recording View (Search)
Press ‘search’ button and press ‘Express Search’ and set date and time and press ‘select’ button’
or ‘playback’ button. Simply you can do search by press ‘playback ’ button in front.
Network (DDNS) Setup
To use DDNS, you have to register DDNS ID & Password on your ddns server. This device
provides dynDNS.org’ and ‘DVR.name’ server. To register DDNS ID for ‘DVR.name’ ,
please contact your dealer.
Quick Setup
VMAX D1 Quick Guide
VMAX
D1
Remote Access
Provides 2 types of remote connection.
-PC webviewer for pc user
-Mobile webviewer for mobile device user.
* single channel live monitoring is available.
Features (PC webviewer)
-Live monitoring & playback
-Relay control & Two way audio
-Screen capture & Digital zoom
-PTZ control & preset movement
-Remote Detail setup
Select PC or Mobile webviewer option.
Enter port(2000), username and password.
1. Live/Playback : click live or playback(search) button
2. PTZ control : Use arrows to control PTZ.
3. Capture : use capture button and capture current image
4. Digital Zoom : select a channel on the display and press
button to select zoom rate.
5. Remote menu : Press button for playback mode and
set detail configuration.
1
3
4
4
5
2
Run internet explorer and enter DVR’s IP address.
Step 1.
Step 2.
Step 3.
PC viewer
Mobile viewer
* User name : user1
* Password : 1111111
‘