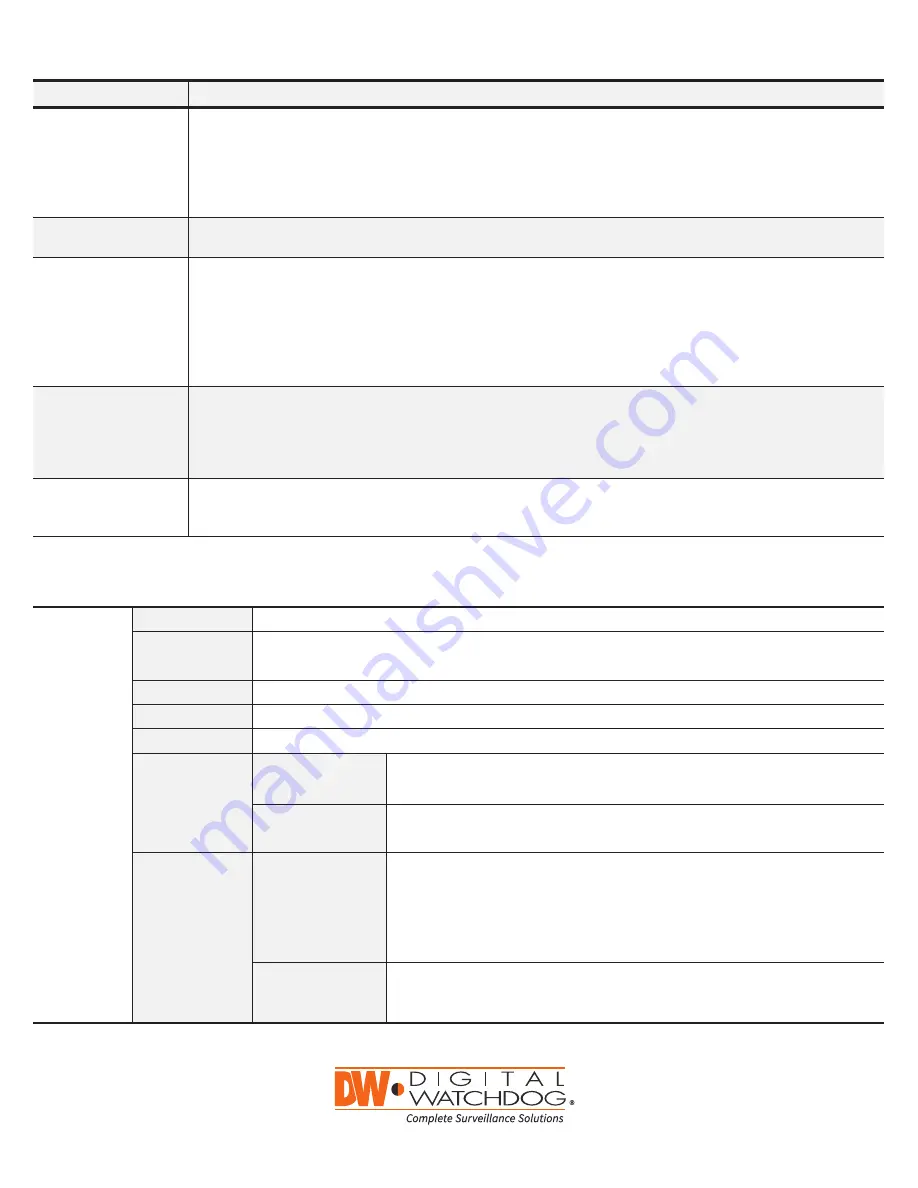
Recommended specifications for the full client
SYSTEM REQUIREMENTS
* Except Storage Server version
Important: OS not listed will be not be supported by DW® Tech Support
www.digital-watchdog.com
Rev Date: 10/19
Copyright © Digital Watchdog. All rights reserved.
Specifications and pricing are subject to change without notice.
Tel: +1 (866) 446-3595
Fax: (813) 888-9262
TROUBLESHOOTING TIPS
Processor
Intel® Core® i5 or greater.
Video card
Intel® HD Graphics 2500 (or higher) with 1GB dedicated memory.
Recommend NVIDIA or AMD graphics card with 2GB or more memory.
Resolution
1920 x 1080
RAM
16GB
NIC
1Gbps
OS supported
– media server
Tested operating
systems
• Windows®: 7, 8, 8.1, 10/Enterprise.
• Windows Server®: 2008 R2, 2012, 2012 R2, 2016 v1607.
• Ubuntu® LTS: 16.04, 18.04.
Operating system no
longer supported
• 32 Bit operating system (both Windows® and Ubuntu® Linux®).
• Ubuntu® 14.04 is no longer supported.
• Windows Server® 2008 no longer supported. (Only 2008 R2 is supported).
OS supported
– client
Tested operating
systems
• Windows®: 7 Home, 7 Standard, 7 Pro, 7 Ultimate, 8/8.1 Standard, 8/8.1 Pro, 8.1
Enterprise, 10 Home/Pro/Enterprise1.
• Windows Server®: 2008 R2, 2012, 2012 R2, 2016 v1607.
• Ubuntu® LTS: 16.04, 18.04.
• OS X 10.13: “High Sierra”, 10.14: “Mojave”, 10.15 “Catalina”.
1
For Windows 10, i5/i7 processors with 16GB RAM and video card with 2GB or
higher RAM is recommended.
Operating system no
longer supported
• 32 Bit operating system (both Windows and Ubuntu Linux)
• Ubuntu 14.04 is no longer supported.
• Windows Server 2008 no longer supported (Only 2008 R2 is supported)
Problem
Possible solutions
My camera does not
auto-discover
1. Is the camera in the same LAN network as the media server?
2. Is your camera compatible with DW Spectrum®? (Refer to our website for full list of supported cameras.)
3. Is the camera updated to its latest firmware?
4. If your camera is integrated with DW Spectrum® via ONVIF, make sure ONVIF is enabled on your camera.
5. Try adding the camera manually.
6. Try rebooting the server after installation. Allow up to 2 minutes for the server to map your network and detect
all supported devices.
Videos are slow
1. Are you accessing the same cameras from multiple clients? (LAN and WAN)
2. Do you have a gigabit network? Check your network speed.
My camera appears
disconnected
1. Under camera settings, make sure the user name and password are correct.
2. Under the camera settings, use the ‘Ping’ button to make sure the camera is connected to the network properly.
3. If you can connect to the camera’s web viewer, try rebooting the camera and/or restore it to factory default.
4. Make sure your camera is using the latest firmware available.
5. Make sure that the camera is connected to the same network as the server.
6. If you are connecting to a camera that is integrated with DW Spectrum® via the ONVIF protocol (see list), make
sure ONVIF is enabled.
7. Make sure your user has permissions to view that specific camera.
I cannot get playback
video from my camera
1. Do you have network connection between client and server (in case server and client are not on the same machine)?
2. Make sure your user has playback viewing permissions for the selected channel.
3. Make sure the camera is set to a recording mode that would provide recorded video for the selected time and
environment.
4. On the server side, check the media server log to make sure the camera you are trying to watch has not been
unexpectedly disconnected.
I get an ‘unauthorized’
message on my camera
1. Make sure the camera’s user name and password are properly entered in the camera’s general information under
the camera settings menu.
2. If necessary, try rebooting the camera to apply the camera’s user name and password.































