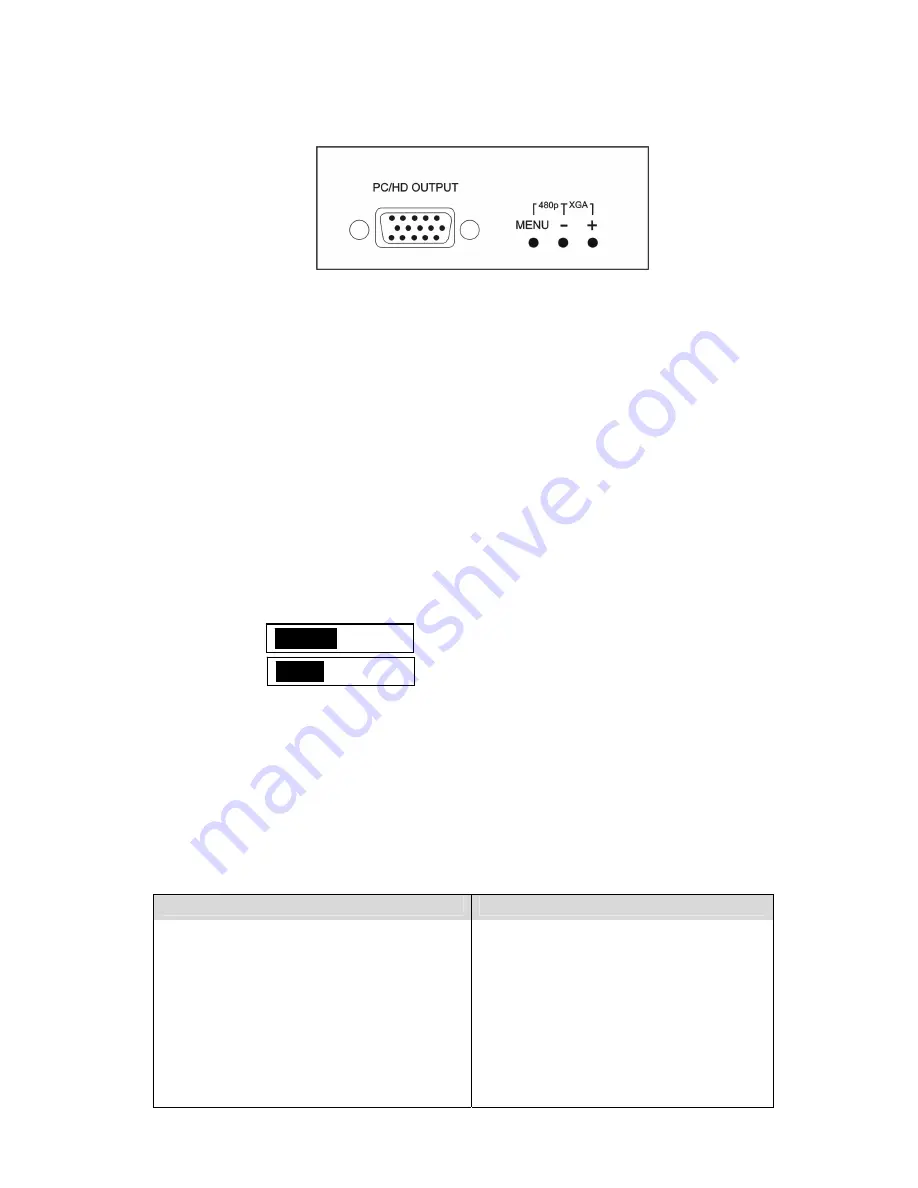
-- 5 --
6.0 CONTROLLING THE SCALER
The Scaler is controlled via three buttons and status is indicated by OSD.
•
Menu Button:
This Button displays the Menu Options via the On Screen Display on
the display device connected to the output. 6.1 thru 6.7 detail the sub-menus.
•
+ and - Buttons
: These Buttons allow navigation within the Menu and adjustments
of the parameters available.
•
XGA Reset
: Simultaneously depressing the – and + buttons returns settings to
factory defaults and sets the output to XGA.
•
480p Reset
: Simultaneously depressing the MENU and - buttons returns settings to
factory defaults and sets the output to 480p
6.1 Input Setup
When this is selected, a sub-menu of clock and phase adjustments will appear:
Clock
32/64
Phase
22/32
Use + and – Buttons to choose the parameter you want to adjust and then press the Menu
(Enter) to highlight your selection. Once a parameter is highlighted, use + and - Buttons to
increase or decrease the value of the setting. Press Menu again to leave the setting.
Move the arrow to Exit, then press Menu/Enter to Exit.
6.2 Output Setup
When this is selected, the following Output Resolution sub-menu will appear:
PC Resolution
HDTV Resolution
SXGA
1280x768@60/75Hz
720p-RGB
1280x720@60Hz
1280A
1280x960@60Hz
576p-RGB
720x576@60Hz
XGA
1024x768@60/70/75/85Hz
480p-RGB
720x480@60Hz
WXGA
1280x768@60Hz
1080i-RGB
1920x1080@60Hz
SVGA
800x600@60/72/75/85Hz
720p-YPbPr
1280x720@60Hz
VGA
640x480@60/72/75/85Hz
576p-YPbPr
720x576@60Hz
VGA70
720x400@70Hz
480p-YPbPr
720x480@60Hz
VESA85
640x400@85Hz
1080i-YPbPr
1920x1080@60Hz
1152x864@70/75Hz
(Pseudo Interlace -
See Note 1 on Page 2)










