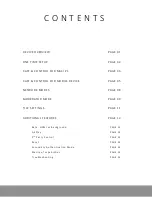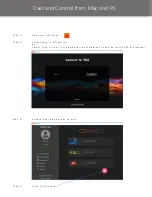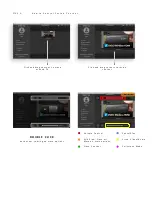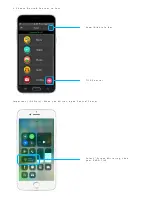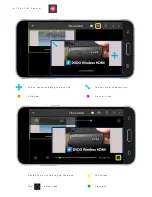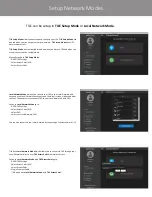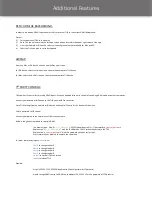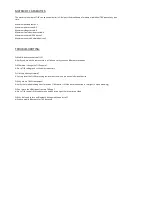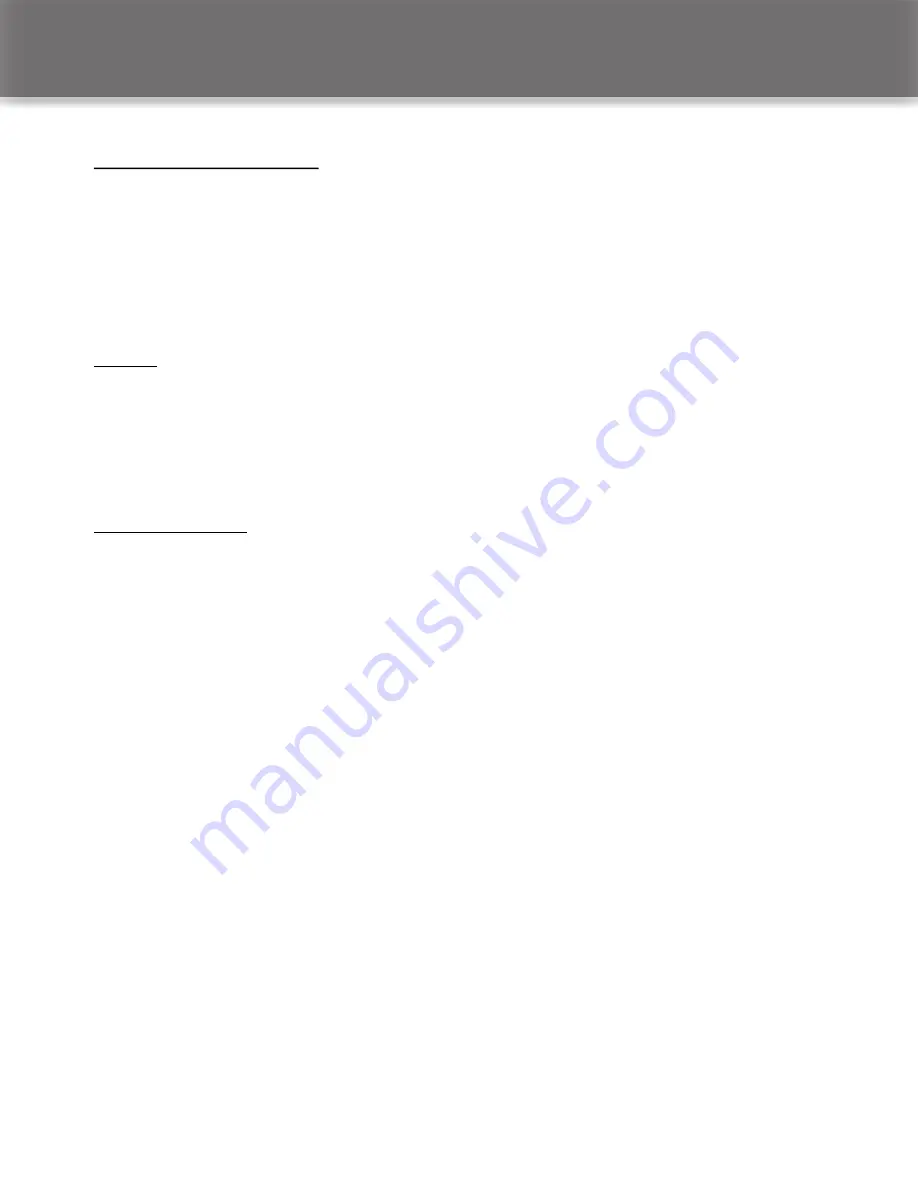
Additional Features
BETA: HDMI AS BACKGROUND:
In order to window an HDMI input you must first set another TILE to the current HDMI background.
Process:
1)
Cast an additional TILE to the display
2)
Go to TILE control and select the three dot menu button located in the upper right corner of the app
3)
From your Android or iOS device, select set to background (not yet available for Mac and PC)
4)
Select the TILE you wish to set to background
AIRPLAY:
From any Mac or iOS device, you can now AirPlay your screen.
For iOS device: select control panel and choose the appropriate TILE device
For Mac: select the AirPlay icon and choose the appropriate TILE device
3
RD
PARTY CONTROL:
TILE now has IP control for switching HDMI inputs: We have enabled third party control of switching HDMI inputs and other commands.
Connect your Android or IOS device to the TILE you would like to control.
Go to TILE Settings from an android or IOS device and enable IP Control at the bottom of the menu.
Enter a password for IP control
Connect your laptop to the network that TILE is connected to
Below is the generic command to control HDMI1:
In a browser type: http://
wifi_or_ethernet_ip
:55555/tileapi/control/
hdmi1
?password=
ip_control_password
Replace the “
wifi_or_ethernet_ip
” with the IP address on the TV screen connected to the TILE
Replace the “
ip_control_password
” with the password you have set in step 2.
Press return in your browser to execute the command.
For other commands, replace
hdmi1
with:
hdmi2
to change to hdmi2
hdmi3
to change to hdmi3
hdmi4
to change to hdmi4
hdmi5
to change to hdmi5
closeall
to close all TILEs on screen
reboot
to reboot TILE
Example:
http://123.222.12.15:55555/tileapi/control/hdmi1?password=123ipcontrol
would change HDMI source to HDMI1 on ip address 123.222.12.15 with a password of 123ipcontrol
Summary of Contents for TILE
Page 1: ...U S E R M A N U A L ...