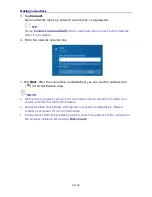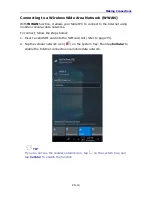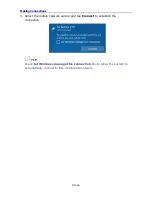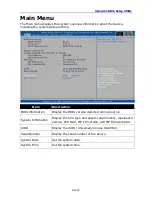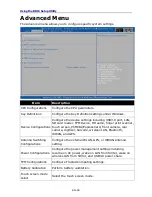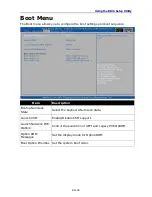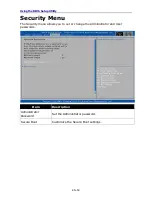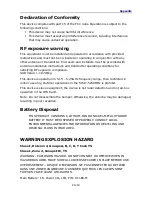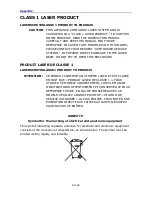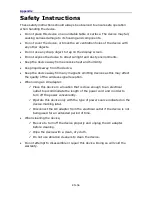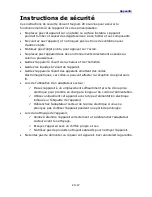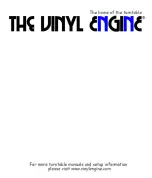Appendix
EN-53
Declaration of Conformity
This device complies with part 15 of the FCC rules. Operation is subject to the
following conditions:
This device may not cause harmful interference
This device must accept any interference received, including interference
that may cause undesired operation.
RF exposure warning
This equipment must be installed and operated in accordance with provided
instructions and must not be co-located or operating in conjunction with any
other antenna or transmitter. End-users and installers must be provided with
antenna installation instructions and transmitter operating conditions for
satisfying RF exposure compliance.
SAR Value: 1.187W/kg
This device is operation in 5.15 – 5.25GHz frequency range, then restricted in
indoor use only, Outdoor operations in the 5150~5250MHz is prohibit.
This device is slave equipment, the device is not radar detection and not ad-hoc
operation in the DFS band.
Note: Do not disassemble the bumper. Otherwise, the antenna may be damaged,
resulting in poor reception
.
Battery Disposal
THIS PRODUCT CONTAINS A LITHIUM-ION OR NICKEL-METAL HYDRIDE
BATTERY. IT MUST BE DISPOSED OF PROPERLY. CONTACT LOCAL
ENVIRONMENTAL AGENCIES FOR INFORMATION ON RECYCLING AND
DISPOSAL PLANS IN YOUR AREA.
WARNING EXPLOSION HAZARD
Class I, Division 2, Groups A, B, C, D, T Code T5
Class I, Zone 2, Groups IIC, T5
WARNING - EXPLOSION HAZARD. DO NOT CONNECT OR REMOVE WHEN IN
HAZARDOUS AREA. MAKE SURE ALL COVERS SECURED IN PLACE BEFORE USE.
AVERTISSEMENT – RISQUE D’EXPLOSION. NE PAS CONNECTER OU RETIRER
DANS UNE ZONE DANGEREUSE. S’ASSURER QUE TOUS LES CAPOTS SONT
FIXÉS EN PLACE AVANT UTILISATION.
Main Battery: J.S. Power CO., LTD, P/N: X11BK-M
Summary of Contents for U11
Page 1: ...EN 1 ...