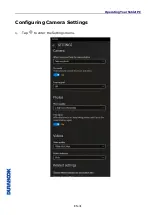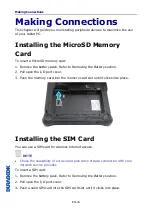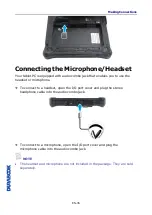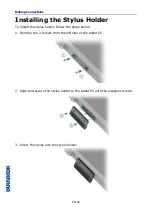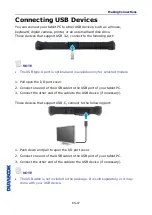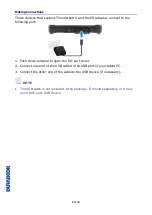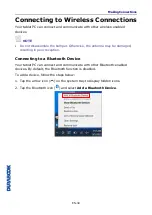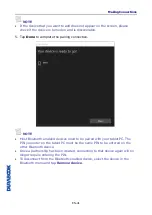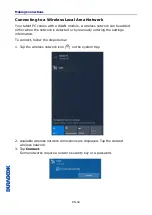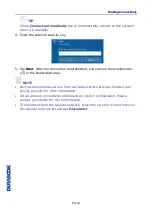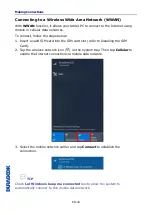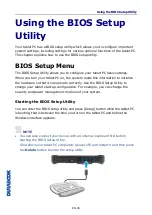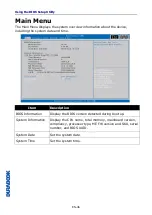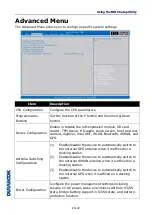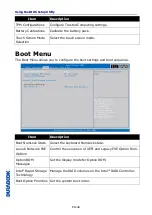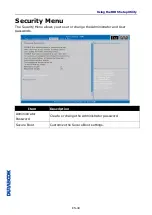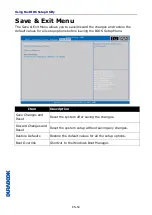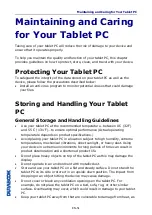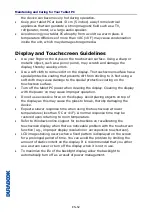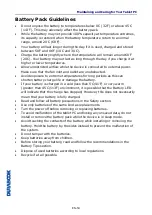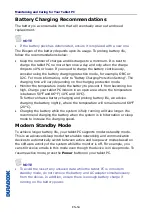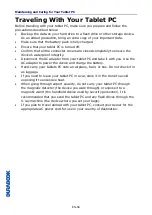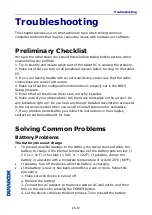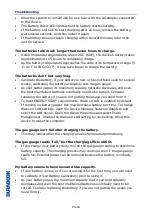Using the BIOS Setup Utility
EN-45
Using the BIOS Setup
Utility
Your tablet PC has a BIOS setup utility which allows you to configure important
system settings, including settings for various optional functions of the tablet PC.
This chapter explains how to use the BIOS setup utility.
BIOS Setup Menu
The BIOS Setup Utility allows you to configure your tablet PC basic settings.
When you turn your tablet PC on, the system reads this information to initialize
the hardware so that it can operate correctly. Use the BIOS Setup Utility to
change your tablet start-up configuration. For example, you can change the
security and power management routines of your system.
Starting the BIOS Setup Utility
You can enter the BIOS setup utility and press [Setup] button while the tablet PC
is booting, that is between the time you turn on the tablet PC and before the
Windows interface appears.
NOTE
•
You can also connect your device with an external keyboard first before
starting the BIOS Setup Utility.
Shut down your tablet PC completely (power off) and restart it and then press
the
Delete
button to enter the setup utility.