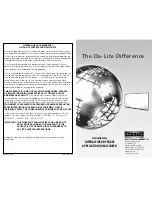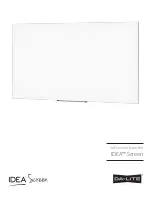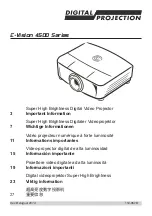Downloaded from Projector.com
29
MAINTENANCE & TROUBLESHOOTING
This section describes how to:
•
clean the lens
•
clean the air intake dust filters
•
replace the projection lamp
•
replace the batteries in the remote
•
use the security lock feature
•
troubleshoot the projector
Cleaning the Lens
Follow these steps to clean the projection lens:
1
Apply a non-abrasive camera lens cleaner to a soft, dry cloth.
•
Avoid using an excessive amount of cleaner, and don’t
apply the cleaner directly to the lens.
•
Abrasive cleaners, solvents or other harsh chemicals might
scratch the lens.
2
Lightly wipe the cleaning cloth over the lens in a circular
motion.
3
If you don’t intend to use the projector immediately, replace
the lens cap.
Cleaning the Dust Filters
The dust filters catch dust and other particles in the air. If the fil-
ters become clogged, the projector does not cool properly and
may malfunction.
1
Turn off the projector and unplug the power cord.
2
Turn the projector upside down and remove the screws on the
filter doors.