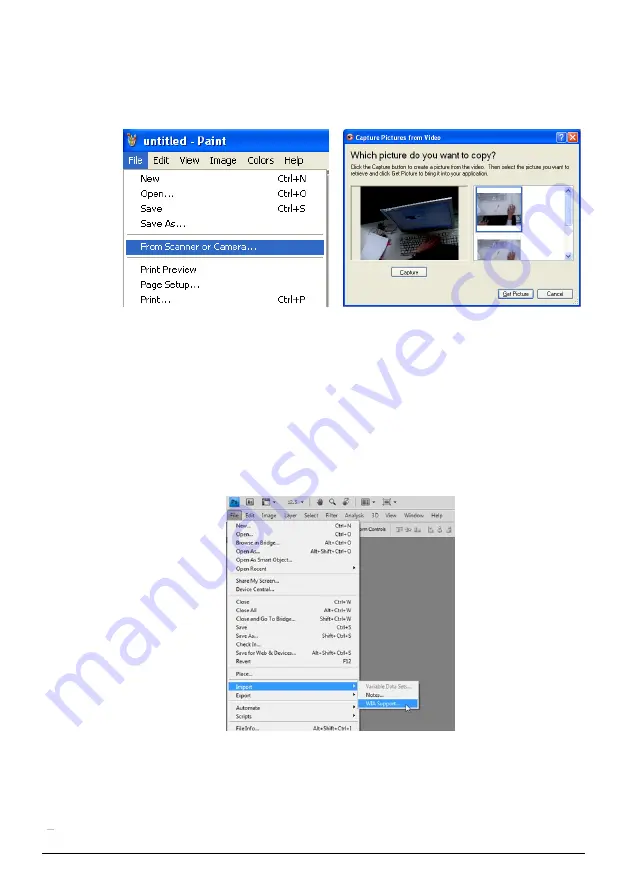
English-
35
7.26.1 I would like to insert a photo in MS-Paint
1. Click [File/From Scanner or Camera]
in MS-Paint as shown in the
bottom left figure.
2. Click [Capture] to get the live images, as shown in the top right figure.
3. Click the image as shown in the right side of the top right figure.
4. Click [Get Picture]. It will capture the photo of live image.
<Remark> Support Windows XP Operation System only.
7.26.2 I would like to insert photos in Photoshop
1. Click [File/Read-in/WIA-USB Video Device] in
Photoshop
2. Click [Capture], and click the image as shown in the right side of the
figure below. Then click [Get Picture].


























