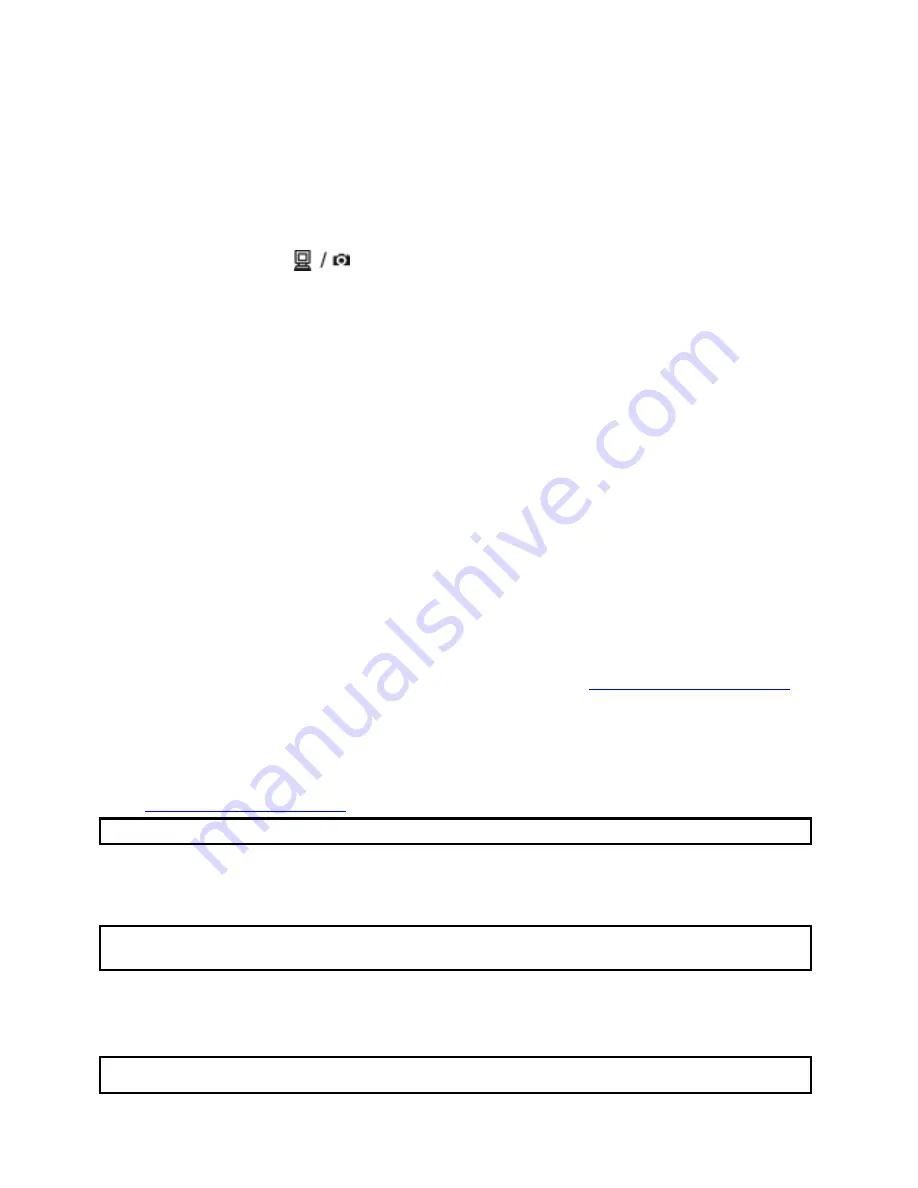
Flip:
Press ”Flip” on the Remote Controller Select to rotate the image by 180º.
Lamp:
Press ”Lamp” on the Remote Controller to turn on and off the lamps and the backlight.
Source:
Option 1:Use Source on the remote control to switch the image input device
(Presenter/VGA In).
Option 2:Use the
(Source) button on the control panel to switch the image
input device (Presenter/VGA In).
For example, when you select VGA In, the Digital Presenter will switch from camera
display to the image sent from the PC output port. You can press Source again to switch
between VGA In and Presenter.
5-4 Using the Mouse
You can also control the Digital Presenter by a PS2 mouse (see the figure 3-3 on p.8 for
PS2 connection). For example, you can move the cursor to adjust the settings or use the
cursor as a pointer for Presenter.
Mouse Keys
The left key functions as Enter. The right key is used for activating the menu. The central
key/bar (when available)
is for moving your selection on the menu.
5-5 Using USB and RS232
USB
You can transmit images to computer via USB interface. To enhance USB transmission,
make sure that your PC supports USB protocol (the Digital Presenter is based on USB
1.1).
RS232
RS232, a kind of serial protocol, facilitates remote control functions. For example, you
can control the Digital Presenter installed in a conference room from a PC in another
building via RS232.
Note: See the rear panel (p.8) for USB and RS232 connection.
5-6 Advanced Settings
Usually you do NOT need to change the settings introduced in this section in basic
operation. The following functions are listed in Setting on the main menu.
Note: To resume the default settings, refer to the chart in “Using the Menu.” Alternatively, you can select
Factory Reset to set all the values as default.
AE (Auto Exposure):
AE enable have the best exposing effect of the image automatically. The default value is
on. If you select off, the Auto exposure is disabled.
Note: When you turn off Auto Exposure, You need to adjust the brightness manually.
14







































