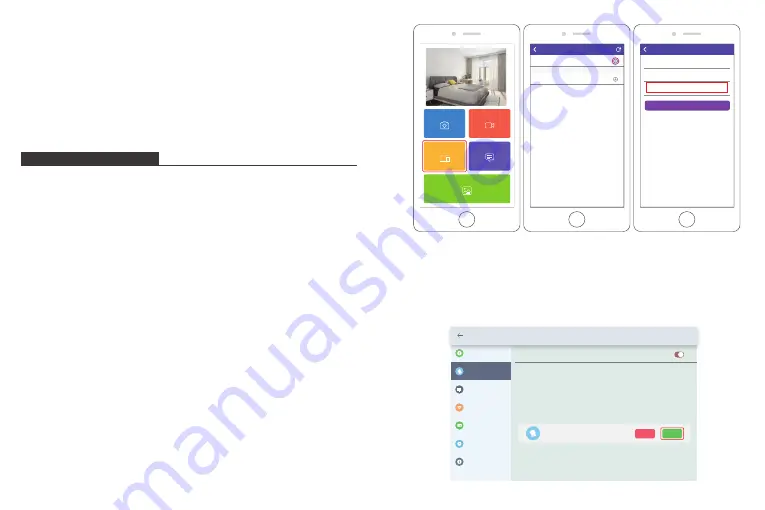
③
Collect and fill in the verification code, then click Submit to complete the account
registration.
3. Inviting Friends to Download the App and Log in
Your friends and family can also send pictures or videos to your photo frame via
the app. They’ll need to download and install the OurPhoto app, create an account,
log in to their account, and bind your frame (Please refer to "Inviting Others to Bind
Your Frame with the App" below).
BINDING YOUR FRAME
1. Binding Your Frame via the App
The following instructions are only applicable to the frame owner or the user who
is the first one to bind the frame.
①
Log in to the OurPhoto app.
②
Select Devices.
③
Click the “+” next to My Devices.
④
Enter the Frame ID.
Note:
Frame ID is a 6-digit series number which can be found on your frame, go
to Settings
→
Device Info.
⑤
Create a device name for your frame.
Note:
We recommend you to name your frame after the Frame ID for easy
identification, for example, if the Frame ID is 123456, please name your frame,
Frame123456.
⑥
Create a unique email address for your frame.
Note:
We recommend you to create the address with the Frame ID for easy
identification, for example, if the Frame ID is 123456, please create such an
email address [email protected].
⑦
Then click Bind.
Devices
Messages
Video
Photo
Media
My Devices
Bound Devices
Back
Devices
Device name frame123456
Device Email frame123456@
ourphoto.cn
Frame ID 123456
Bind
Devices
Devices Bind
⑧
Confirm the binding request on your frame, go to Settings
→
User Management
→
Pending User Requests, click Accept.
Note:
Please make sure that you turn on the "Accept New Users" to receive
the binding request.
⑨
If the binding succeeds, this account will appear under the Users, and it will be
the main account of your frame.
Settings
Device Info
Accept new users
Users
User Management
PC Control
Wi-Fi
Album Settings
System Settings
About
Pending User Requests
User 1
Refuse
Accept
5
6




















