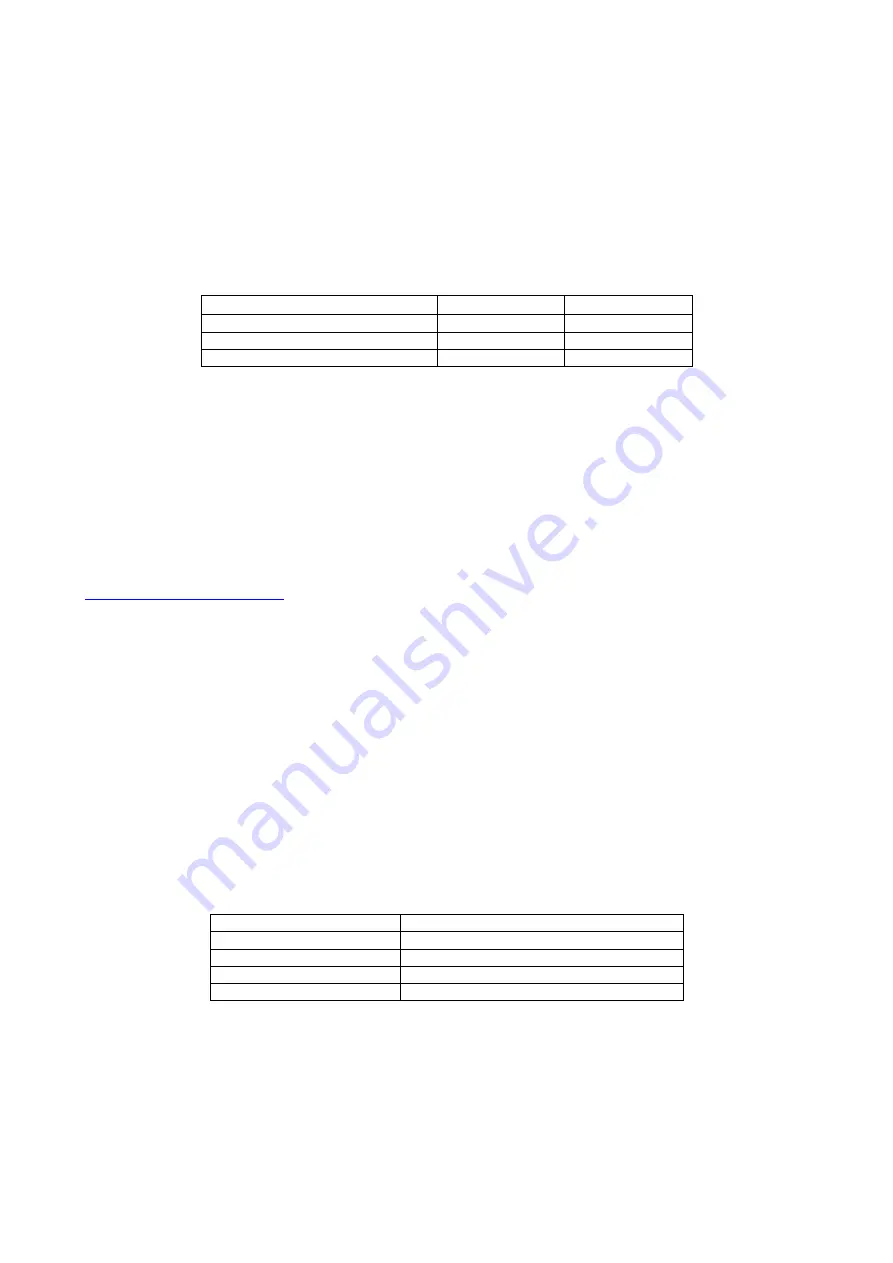
PXH820 User’s Guide –
Dolphin Interconnect Solutions
Page 9
Connecting Cables
Please carefully install the cable connector into the connector housing on the PXH820 adapter card. To install the cable, match the
cable house with the connector on the PXH820 adapter card. Use even pressure to insert the connector until it is secure. Adhere to
ESD guidelines when installing the cables to ensure you don’t damage the board.
Computer cables should always use strain relief to
protect the connected equipment from excessive force on the cable. This is especially important for cables between racks. Note
that for wider than x4 connections, the same cable-ports (ie port 1 through 4) should be used on both hosts to ensure that the
cards properly link up as x8 or x16.
The PXH820 supports both copper and active optical cables (AOC). Specifications can be found in Table 1. The max distance may
change if connecting to other PCIe products.
Cable
Speed
Distance
Copper MiniSAS-HD
Gen3
9 meters
Copper PCIe 3.0 cable
Gen3
TBD
Dolphin MSFC Fiber optic cable (AOC)
Gen3
100 meters
Table 1: Cable Specifications
Disconnecting Cables
Please carefully pull the release tab to release the cable from the locking latches and gently pull the cable out of the connector
guides.
Step 5
–
Installing the Dolphin eXpressWare Software
The PXH820 adapter card is com
pliant with Dolphin’s eXpressWare
software package for the PX product line. Please visit
http://www.dolphinics.com/px.html
to register and download the latest documentation and software. It is recommended to follow the quick installation guide found
on the web page above to install the software for your operating system.
TIP:
Dolphin provides software and documentation for several product families;
please remember to select the PX product family
before downloading
. The PXH820 requires Dolphin software version DIS 5.14.0 or higher to operate.
The software download requires a password to log in.
The password will automatically be emailed to you if you follow the
instructions found on the getting started document bundled with the adapter card.
If you fail to provide the correct serial number
found on the getting started document, your request will be managed manually.
Step 6 - Verify Installation & LEDs
The PXH820 comes with 4 bi-color LEDs which show the corresponding cable port status according to Table 2: LED below. Please
note that the eXpressWare software must be installed and configured properly to ensure the LEDs are lit correctly.
The LEDs are visible through cut-outs in the PCIe bracket on each side of the cable connector block.
LED color
Function
Off
No cable installed
Yellow
Cable installed, no link
Green
Cable installed, link gen 3
Green blinking
Cable installed, link gen ½
Table 2: LED behavior
Please install the Dolphin eXpressWare software and run the included verification tests as suggested by the software installation
procedure and documentation.

















