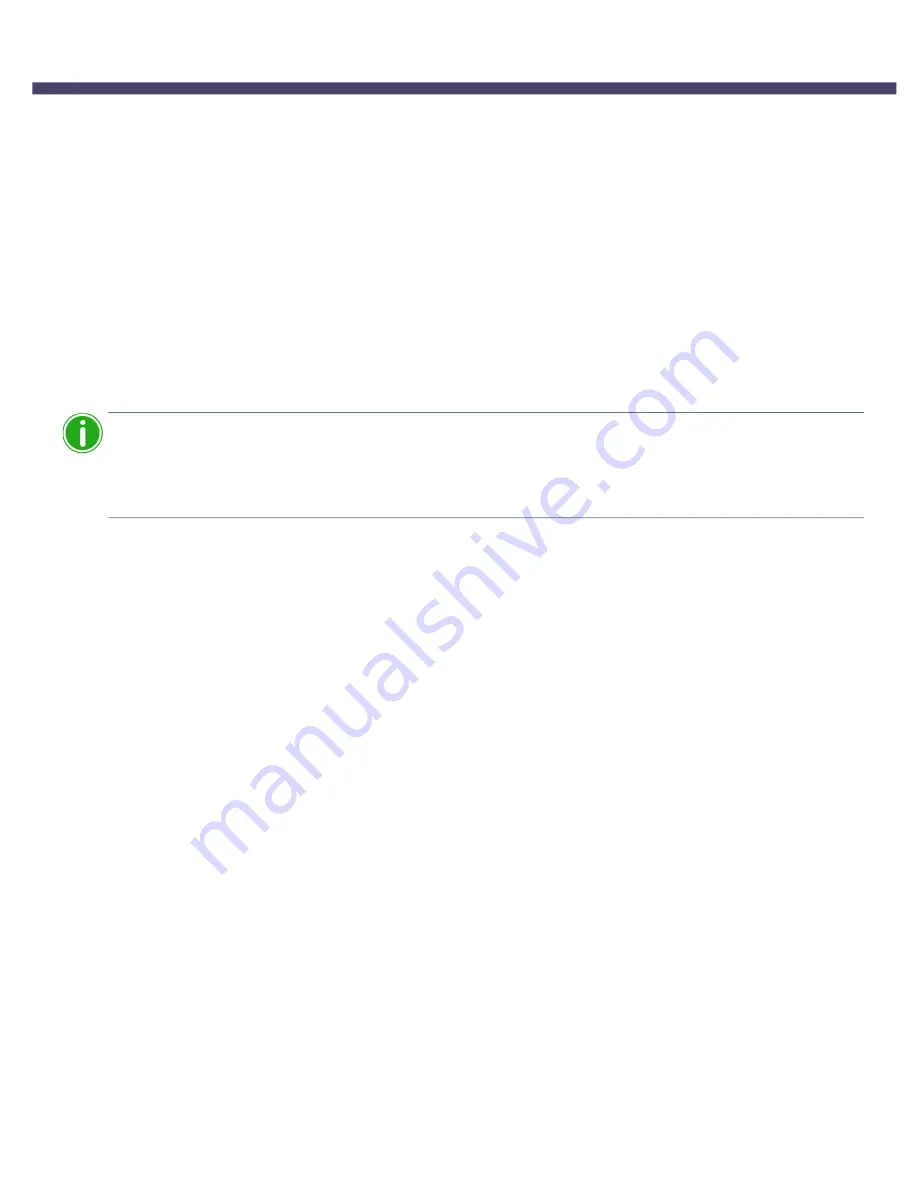
50
DNP Imagingcomm America Corporation
What devices can send prints to my WPS Pro?
WPS Pro User Guide
What devices can send prints to my WPS Pro?
The WPS Pro device is compatible with the following input devices. You can connect up to five input devices at the same
time, using any combination of devices as long as each device is connected wirelessly to the WPS Pro network.
Windows PCs (hot folder transfer, FTP)
Mac OS X computers (hot folder transfer, FTP)
iOS 8 or later mobile devices (i.e. iPad/iPhone) (WPS Print mobile app or FTP)
Android 4.4 (Kit Kat) or later devices (WPS Print mobile app or FTP)
Other digital cameras with FTP camera-to-printer capability (FTP transfer or by use of supported third party
devices like CamRanger™)
WPS Pro Software Applications
While some software applications, or apps, will be used daily, other apps should only be used under the direction of DNP
Imagingcomm America Corporation Technical Support. The WPS Pro system is comprised of the following software
applications, which are loaded on the WPS Pro console.
Note
Need to re-open an app? Press the
Apps
button on your console and select the app from the
listed open applications. If the application is not listed, press the
Home
button, touch the top right
corner of the screen, and select the app from the application menu.
Applications for normal, daily use:
WPS Status
: Monitor your WPS Pro system as a whole. You can view your last printed image, see what files
were recently transferred for printing, view information about your printer, and keep your system running
smoothly. This application must be active and displayed when you are sending prints to the system.
Applications for troubleshooting or system maintenance:
WPS Maintenance
: Used in conjunction with DNP Imagingcomm America Corporation Technical Support
to troubleshoot issues with the system. Also used to reboot or power OFF your WPS Pro system.
Update Image
: Used when the system needs to be updated to the latest software version. Only use this
app when instructed to do so by DNP Imagingcomm America Corporation Technical Support.






























