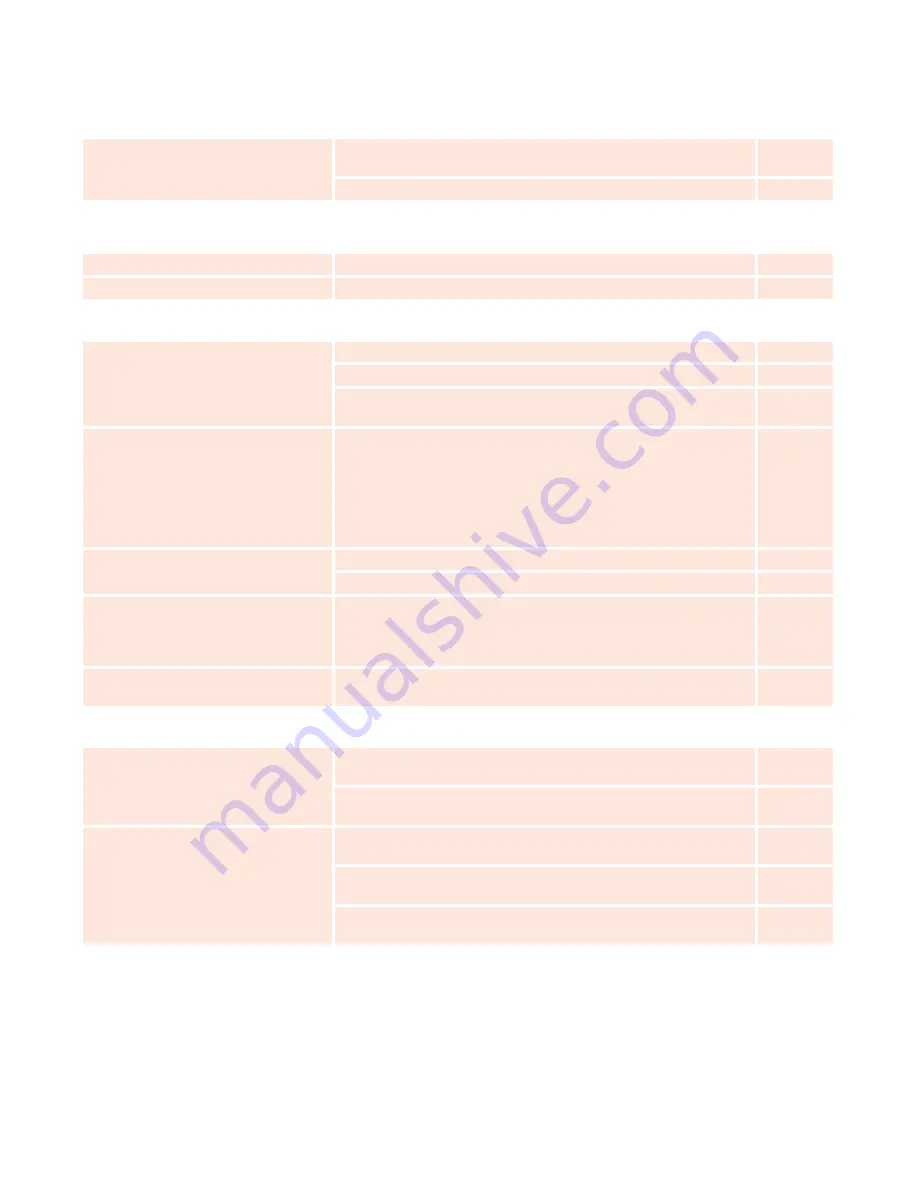
P r o f u s i o n m 5 u s e r G u i d e
22
AUdiO issUes
POssiBLe sOLUTiON
PAGe
No or low volume levels
Verify the audio cable is connected to the correct audio output of the
ProFusion M5 and the correct input of your audio equipment.
8
Verify the volume for your amplification equipment is not turned down.
—
PLAYBACk issUes
Playback not starting at correct time
Verify the date and time settings are correct for your location.
12
Control panel displays
Machine Expired
Contact DMX Customer Service.
25
disC UPdATe issUes
Disc update not properly installing
Verify the disc is free of scratches, smudges, or fingerprints.
11
Verify the disc has been properly inserted in the DVD-ROM tray.
11
Confirm the Device ID on the disc matches the Device ID of your ProFu-
sion M5.
10
Disc update taking longer than 15
minutes
Allow the update to run for at least 20 minutes. If the update has not
completed, press the POWER button once to shutdown the ProFusion
M5. Wait 30 seconds and power the device back on. After the device
beeps once, eject the disc. Verify the disc is free of scratches, smudges,
or fingerprints. Power on the device and once playback has resumed,
try the update again. If the update continues to take longer than 20
minutes, contact DMX Customer Service.
11, 25
Control panel displays
Incorrect CD type
Verify the disc being inserted is labeled ProFusion M5.
—
Verify the disc is free of scratches, smudges, or fingerprints.
11
Control panel displays
Wrong Device ID
Confirm the Device ID on the disc matches the Device ID of your ProFu-
sion M5. If the Device ID on the disc matches the Device ID of your
ProFusion M5 and the update continues to produce the
Wrong Device ID
error message, contact DMX Customer Service.
10, 25
Control panel displays
Old Config Ver
Verify you are loading the most recent update. The disc will have the
date created printed on them.
—
NeTWOrk UPdATe issUes
Control panel displays
Update Connect
Error
after an Ethernet update is at-
tempted
Verify the network settings for the ProFusion M5 are correct for your
network.
17
Verify your network firewall is configured to allow FTP traffic from the
ProFusion M5 to its designated server.
—
Control panel displays
FTP Test Failed
after Test Network Connect attempted
Verify the Ethernet cable is properly connected to the ProFusion M5 and
your network equipment.
—
Verify the network settings for the ProFusion M5 are correct for your
network.
17
Verify your network firewall is configured to allow FTP traffic from the
ProFusion M5 to its designated server.
—







































