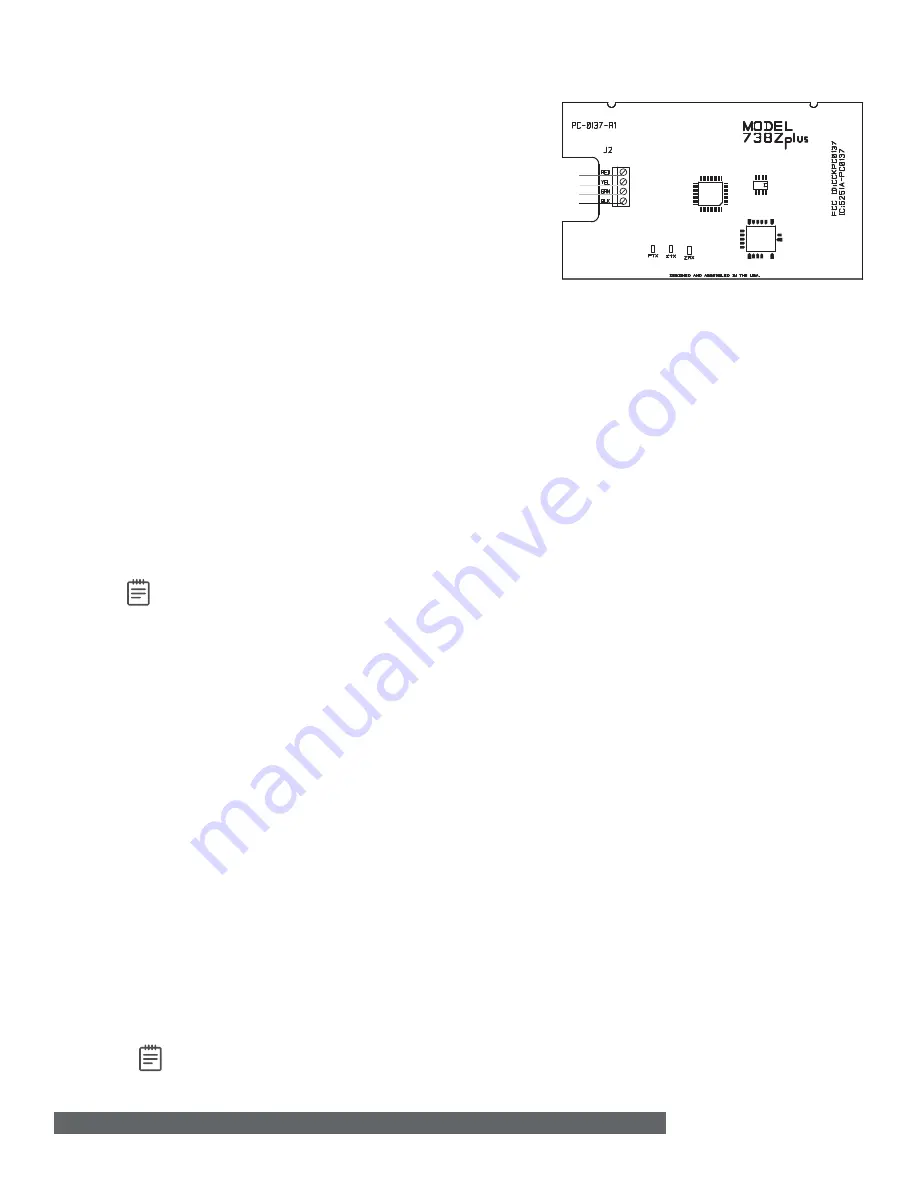
2
738Zplus INSTALLATION GUIDE | DIGITAL MONITORING PRODUCTS
4
ADD DEVICES
After wiring the 738Zplus to the panel, use a DMP keypad to program Z-Wave Plus devices into the panel
through the User Menu Z-Wave Setup option. This allows users to add devices through the User Menu or
the Virtual Keypad™ app after installation. When possible, have the Z-Wave device near the 738Zplus during
setup and programming.
When programming Z-Wave devices into an XT30, XT50, or XTLplus panel with Version 171 or higher, you
can add multiple devices at once. If you add multiple devices at once, then you will name each device after
they have all been added.
Note:
To add the 738Zplus to an existing network, use the
LRN
(Learn) function.
1. Press
CMD
until
MENU? YES NO
appears, then press
YES
.
2. Press
CMD
until
ZWAVE SETUP?
appears. Press any select key or area.
3. Select
ADD
. The screen displays
PROCESSING
.
4. When prompted, press the button (or series of buttons if adding a thermostat) on the device you
are adding.
5. The keypad displays that the device has connected to your system.
3
WIRE THE 738Zplus
The 738Zplus has four wire connections to connect to the
panel’s keypad bus. See Figure 4.
1. Connecting the wires to the 738Zplus terminals.
a. Connect the wire that delivers power to the
module to the
RED
terminal.
b. Connect the wire that sends data from the
module to the
YEL
terminal.
c. Connect the wire that receives data from
the panel to the
GRN
terminal.
d. Connect the ground wire to the
BLK
terminal.
2. Carefully place the 738Zplus PCB back into
the housing, and then snap the housing cover
into place.
3. At the panel, connect the wires to the keypad bus
corresponding terminals.
Figure 4: 738Zplus Module
Wiring Connections
To K
eypad Bus
REMOVE OR REPLACE DEVICES
If a device fails, users can remove or replace the device through the User Menu.
1. Press
CMD
until
MENU? YES NO
appears, then press
YES
.
2. Press
CMD
until
ZWAVE SETUP?
appears. Press any select key or area.
3. Select
LIST
and press
CMD
until the device you are removing or replacing displays. Then, press any
select key or area to select the device.
4. Select
STATUS
. The status of the device displays as either
OKAY
or
FAILED
. If the device fails,
REMOVE FAILED DEVICE
displays.
5. Select
YES
to remove the device. Press the second select key or area to replace the device.
6. If you chose to replace the device,
PROCESSING
displays.
7. When prompted, press the button (or series of buttons if adding a thermostat) on the replacement
device.
8. The keypad displays that the device has connected to your system.
Note:
The replacement device keeps the original device’s name.
5




