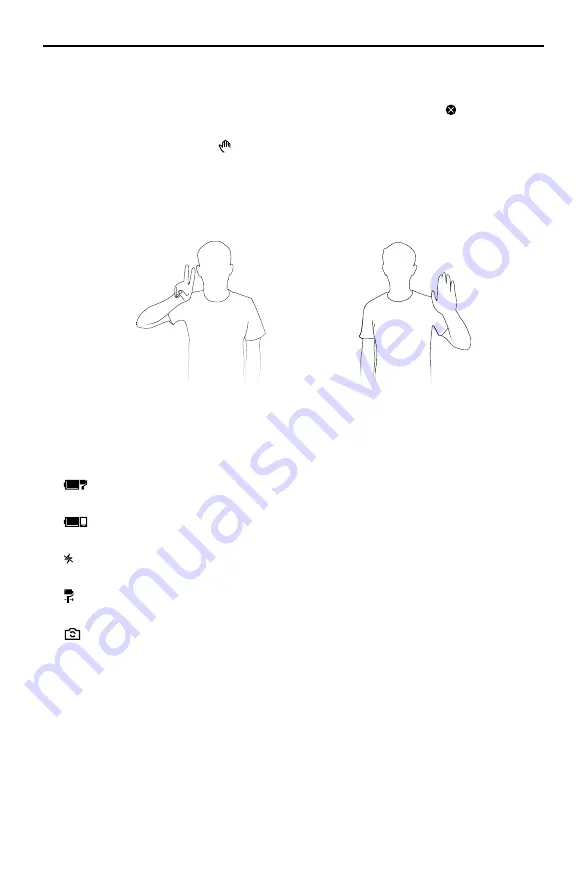
Osmo Mobile SE
User Manual
©
2022 DJI All Rights Reserved.
13
There are three ways to use ActiveTrack 5.0:
a. Drag a box on the screen in the camera view in DJI Mimo. A green box around the
subject indicates ActiveTrack 5.0 is successfully enabled. Tap the icon on the top
corner to stop tracking.
b. Enable Gesture Control
OFF
, select “Follow and Shoot” in DJI Mimo, and perform
a palm or V gesture for one to two seconds when facing the camera. The gimbal
will follow the subject closest to the camera. The detection range between the
rear camera and the gesture is 0.5 to 4 m. Note that ActiveTrack 5.0 may consume
more power and cause the temperature of the mobile phone to increase. Perform
a palm or V gesture to stop recording.
c. Press the trigger once to start or stop ActiveTrack 5.0. The gimbal will follow the
subject in the center of the screen by default. When using ActiveTrack 5.0 move the
joystick to adjust the camera view.
4. Gimbal Battery Level
:Displays the current battery level of the gimbal.
5. Mobile Phone Battery Level
:Displays the current battery level of the mobile phone.
6. Flash
:Displays the flash status.
7. Gimbal Mode
:Displays the current gimbal mode: Follow, Tilt Locked, FPV, or SpinShot.
8. Front/Rear Camera Switch
:Tap to switch between the front and rear cameras of your mobile phone. Selfie,
Follow, and glamour effects are automatically enabled when switching to the front
camera. Note: glamour effects are not supported when recording at 4K or 60fps.
9. Shooting Modes
Scroll to select the shooting mode.
Hyperlapse:
enable to shoot a Timelapse photo while moving the mobile phone. Tap
the shutter button to begin.
Timelapse:
there are four types of timelapse (Fixed Angle, L to R, R to L, and Custom
Motion). After selecting the timelapse, tap the settings at the top of the screen. For
Fixed Angle, L to R, and R to L, set the interval and duration and start to shoot. For
Custom Motion, select up to four positions and the gimbal will move to each position
in sequence.
Summary of Contents for OSMO MOBILE SE
Page 1: ...User Manual 2022 09 v1 0...


















