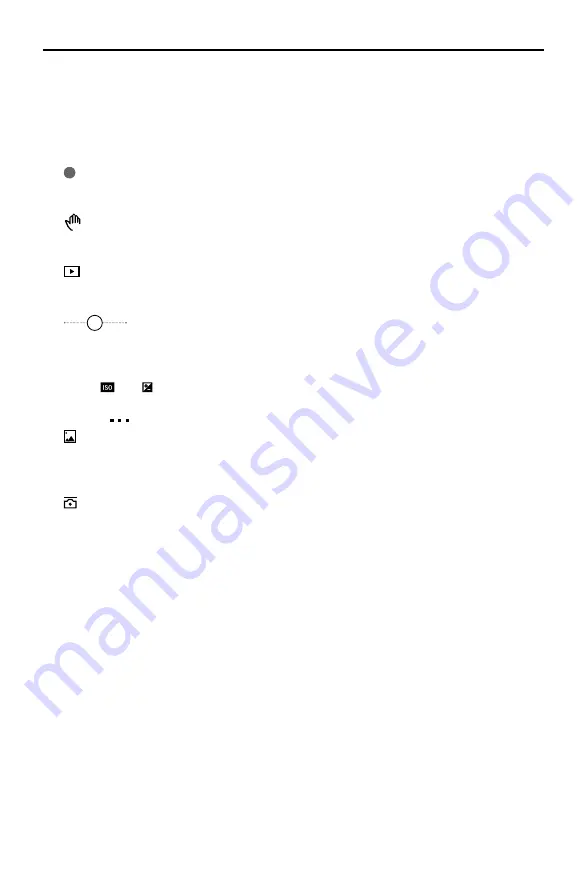
14
© 2020 DJI OSMO All Rights Reserved.
DJI OM 4
User Manual
Photos:
tap to take a single shot photo. Press and hold for burst shooting.
Pano:
tap to take a 3x3, 240°, or CloneMe panorama photo.
Story:
provides several templates for recording video.
10. Shutter Button
:
Tap to take a photo or to start or stop recording video.
11. Gesture Control Switch
OFF
:
Tap to access Gesture Control settings.
12. Playback
:
Tap to preview photos and videos.
13. Zoom
1.0x
:
Place two fingers on the screen and move them apart to zoom in or move
them together to zoom out.
14. Shooting Parameters
0
80
1/100
:
Displays the shutter speed, ISO, and EV values (for iOS only).
15. Settings
:
Camera Settings
Note that the flash, white balance, and grid settings are only available when using the
back camera. Selfie Flip is only available when using the front camera in photo mode.
:
Gimbal Settings
Gimbal Mode:
a. Follow: pan and tilt axes follow.
b. Tilt Locked: only the pan axis follows.
c. FPV: pan, tilt, and roll axes follow.
d. SpinShot: pan, tilt, and roll axes follow. The joystick can be used to control the roll axis
rotation.
Sport Mode Switch: tap to enable or disable Sport mode. In Sport Mode, the follow speed
of the gimbal increases greatly. It is suitable for shooting in scenarios where subjects
move suddenly and at fast speeds.
Zoom Speed: tap to set the zoom speed when using the zoom slider.
Joystick Speed: tap to set the maximum speed when controlling the joystick. There are
Fast, Medium, and Slow options.
Joystick Control Direction: choose from Free and Horiz/Vert. Free enables the gimbal to
be controlled in horizontal and vertical direction simultaneously. Horiz/Vert enables the
gimbal to be controlled in a horizontal or vertical direction.
Invert Pan Control: after enabling this feature, the pan axis movement direction is the
reverse of the previous direction.
Summary of Contents for OM 4
Page 1: ...2020 08 V1 0 User Manual...


















