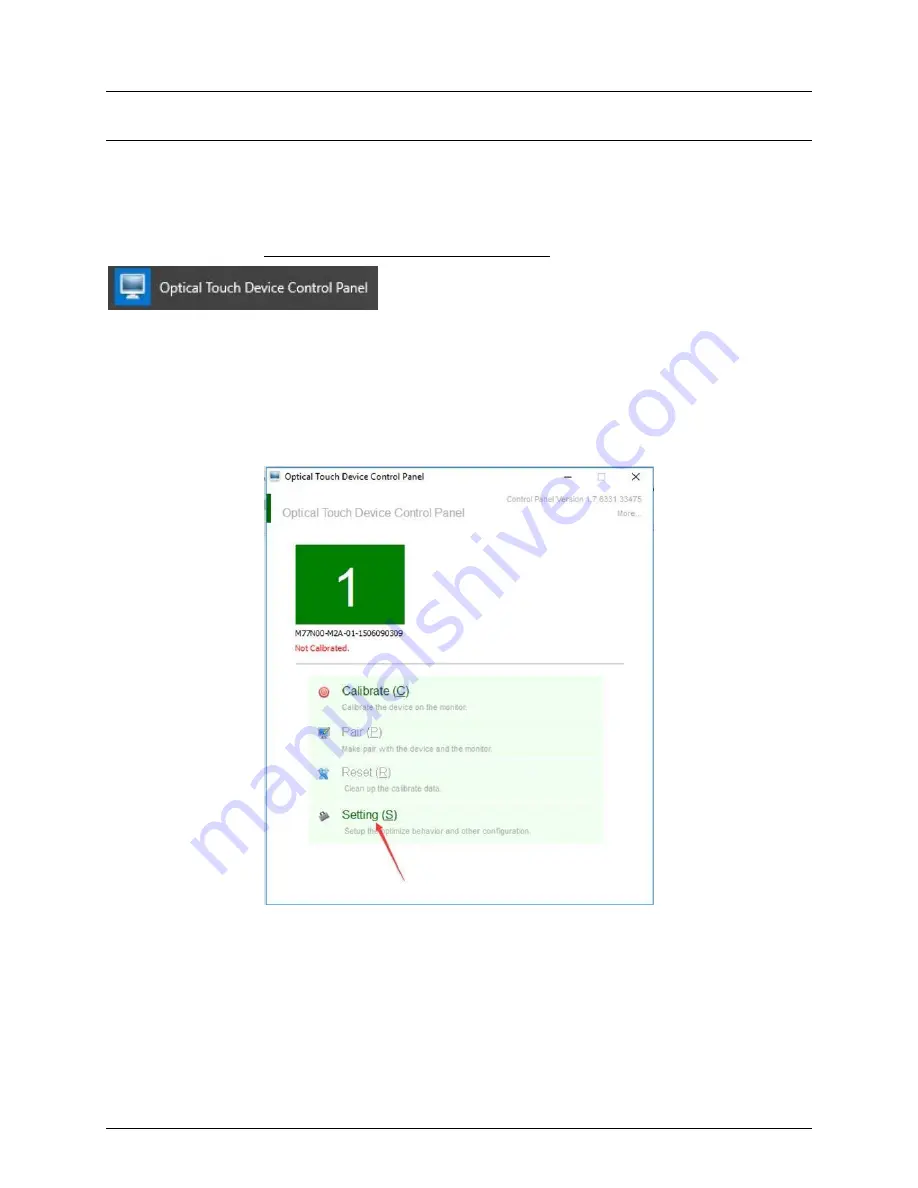
DISPLAYS2GO
Interactive Whiteboard
11
4.
Calibration
Calibrate after connected with the projector.
4.1
Install the Calibration Software.
Install the calibration software from the supplied USB flash drive onto your PC. Then
Find and open the “Optical Touch Device Control Panel” on your Windows desktop.
4.2
16- or 9-point calibration.
NOTE: For accurate calibration, please connect the whiteboard with the PC using the
USB cable (3.3). After the calibration is done, it can be switched to wireless mode.
Click Setting at bottom of the calibration software.















