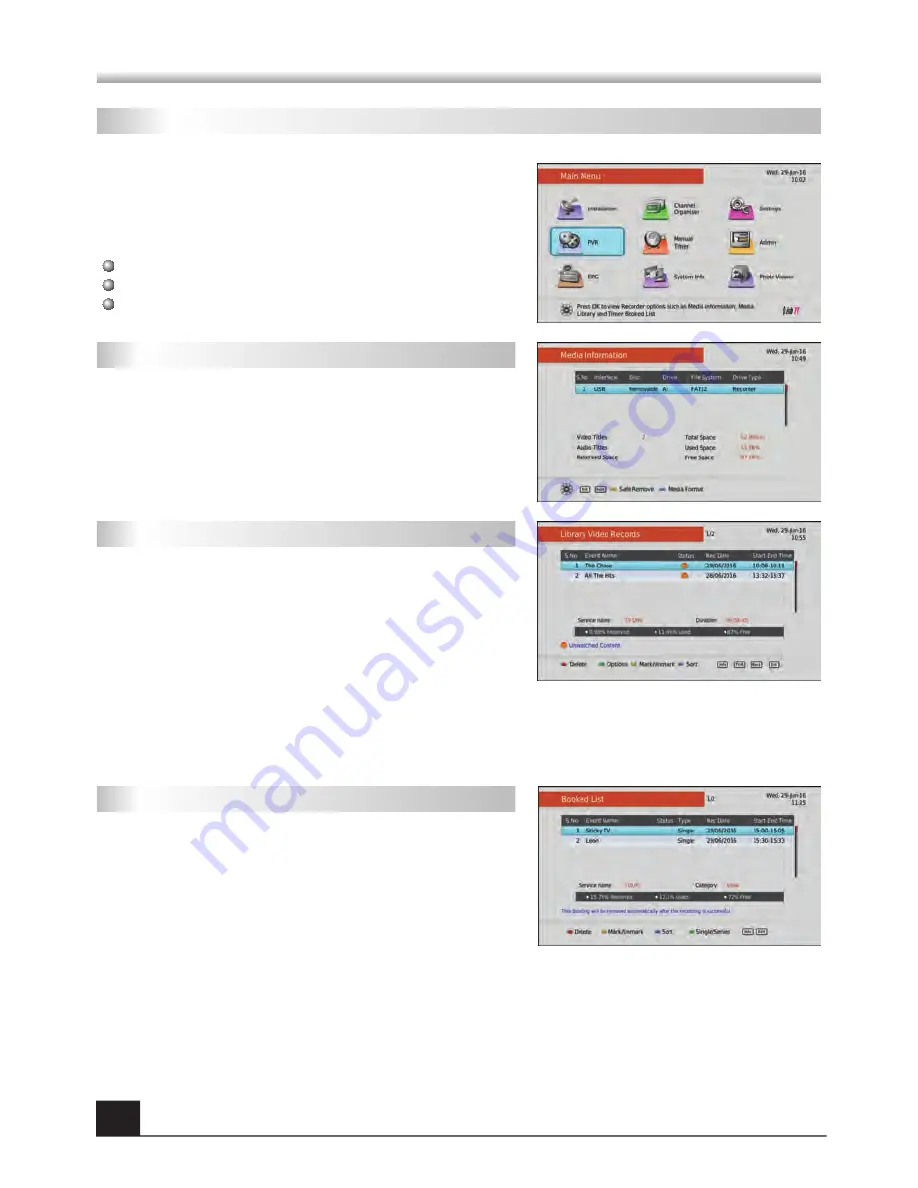
In this sub-menu you can view all the programs that
are waiting to be recorded. Bookings can be Deleted,
Sorted and changed from Single/Series from here.
RED
to Delete - Selected recording will be deleted.
GREEN
for Single/Series - Switches recording type.
YELLOW
to Mark/Unmark - Select multiple bookings
to delete. YELLOW to Mark, RED to Delete selection.
BLUE
to Sort - This provides four sorting options, A-Z,
Z-A, 1-N and N-1. Sort by Event Name or Rec Date.
The PVR sub-menu is used to view Media Information
and your Recording Library, as well as manage your
Booked Recordings and the USB Device used. There
are three options to choose from:
Media Information
Media Library
Record Booked List
Media Info displays all the details related to the Media
and the USB Device inserted in your unit. So with this
you will see used/free space, along with the number
of video/audio recordings stored. From here you will
also be able to Format the inserted device, which will
clear all recorded content and format to FAT32.
All your recorded programs will be displayed here, so
anything that was booked and recorded to your USB
Device will be available for playback. Content can be
Deleted, Renamed, Sorted and Protected from here.
RED
to Delete - Selected recording will be deleted.
GREEN
for Options - Protect (Lock), Rename and
Book Mark can be found under this tab.
YELLOW
to Mark/Unmark - Select multiple recordings to delete. Simply use the YELLOW
key to select the recordings you want to remove, then press RED key to delete selection.
BLUE
to Sort - This provides four sorting options, A-Z, Z-A, 1-N and N-1. A-Z and Z-A allow
sorting by Event Name (Alphabetical), while 1-N and N-1 allow sorting by Rec Date.
11
4. PVR
4.1 Media Information
4.2 Media Library
4.3 Record Booked List
Note, this unit is a single tuner so this means there will be some limitations to what channels
you can watch while recording. You will also be unable to book/record anything without first
connecting a USB Device, as this unit is a USB PVR only and has no internal storage space.
MENU INFORMATION
MENU INFORMATION
Summary of Contents for satBox S7070rHD-XM
Page 1: ...USER MANUAL S7070rHD XM...


















