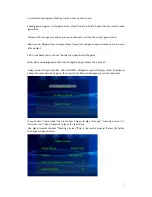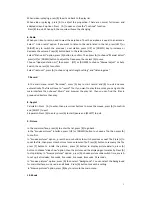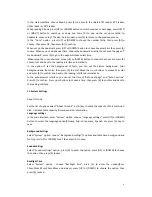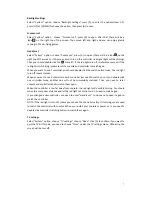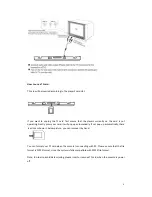7
Backlight
settings
Select
“System”
option,
choose
“Backlight
settings”,
press
[A]
to
enter
the
options(lever
1
‐
5),
press
[UP]
or
[DOWN]
to
choose
the
option,
then
press
[A]
to
save.
G
‐
sensor
set
Select
“System”
option
,
choose
“G
‐
sensor
set”,
press
[A]
to
open.
After
that,
there
will
be
a
label
on
the
right
top
of
the
screen.
Then
move
left
and
right
and
you
can
enjoy
gravity
sensing
in
the
car,
flying
games.
Handle
set
Select
“System”
option,
choose
“handle
set”,
press
[A]
to
open
(there
will
be
a
label
on
the
right
top
of
the
screen).
In
the
mean
time,
turn
on
the
controller
(red
signal
light
will
be
shining).
Then
you
should
double
click
the
to
match.
If
the
red
light
turn
off,
it
reference
succeed.
If
the
red
light
is
still
shining,
please
reset
the
console
and
controller
to
match
again.
When
you
want
to
use
1
controller,
you
should
double
click
the
match
button
twice.
The
red
light
turn
off
means
succeed.
When
you
want
to
use
2
controllers,
each
controller
just
need
to
match
once.
If
you
double
click
one
controller
twice,
another
one
will
not
be
successfully
matched.
Thus,
you
need
to
reset
console
and
controllers
and
to
match
them
again.
When
the
controller
is
too
far
away
from
console,
the
red
light
will
possibly
shining.
You
should
move
to
a
more
near
distance
and
let
the
red
light
not
shine.
Here,
no
need
to
match
again.
If
you
changed
a
new
controller,
you
need
to
enter
“Handle
set”
to
close
and
to
open
it
again
to
match
the
controller.
NOTE:
If
the
red
light
is
turn
off,
means
you
can
use
the
controller
safely.
If
it
shining,
means
need
to
match
the
controller
with
console.
When
you
re
‐
start
your
console
or
power
on
it,
you
need
to
double
click
controller
matching
button
to
match
them
again.
TV
settings
Select
“System”
option,
choose
“TV
settings”,
choose
“Open”,
click
[A]
to
confirm.
If
you
want
to
quit
the
TV
‐
OUT
mode,
you
need
to
choose
“Close”
under
the
TV
settings
menu.
Otherwise,
the
screen
will
be
turn
off.