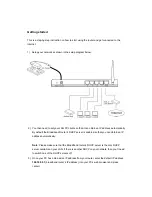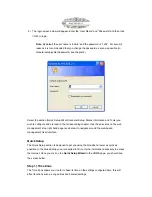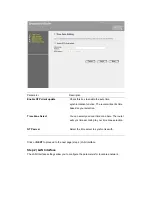Getting started
This is a step-by-step instruction on how to start using the router and get connected to the
Internet.
1) Setup your network as shown in the setup diagram below.
2) You then need to set your LAN PC clients so that it can obtain an IP address automatically.
By default the Broadband Router’s DHCP server is enabled so that you can obtain an IP
address automatically.
Note
: Please make sure that the Broadband router’s DHCP server is the only DHCP
server available on your LAN. If there is another DHCP on your network, then you’ll need
to switch one of the DHCP servers off.
3) Once your PC has obtained an IP address from your router, enter the default IP
address
192.168.2.1
(broadband router’s IP address) into your PC’s web browser and press
<enter>
Summary of Contents for DN-7017
Page 1: ...Quick Installation Guide ...