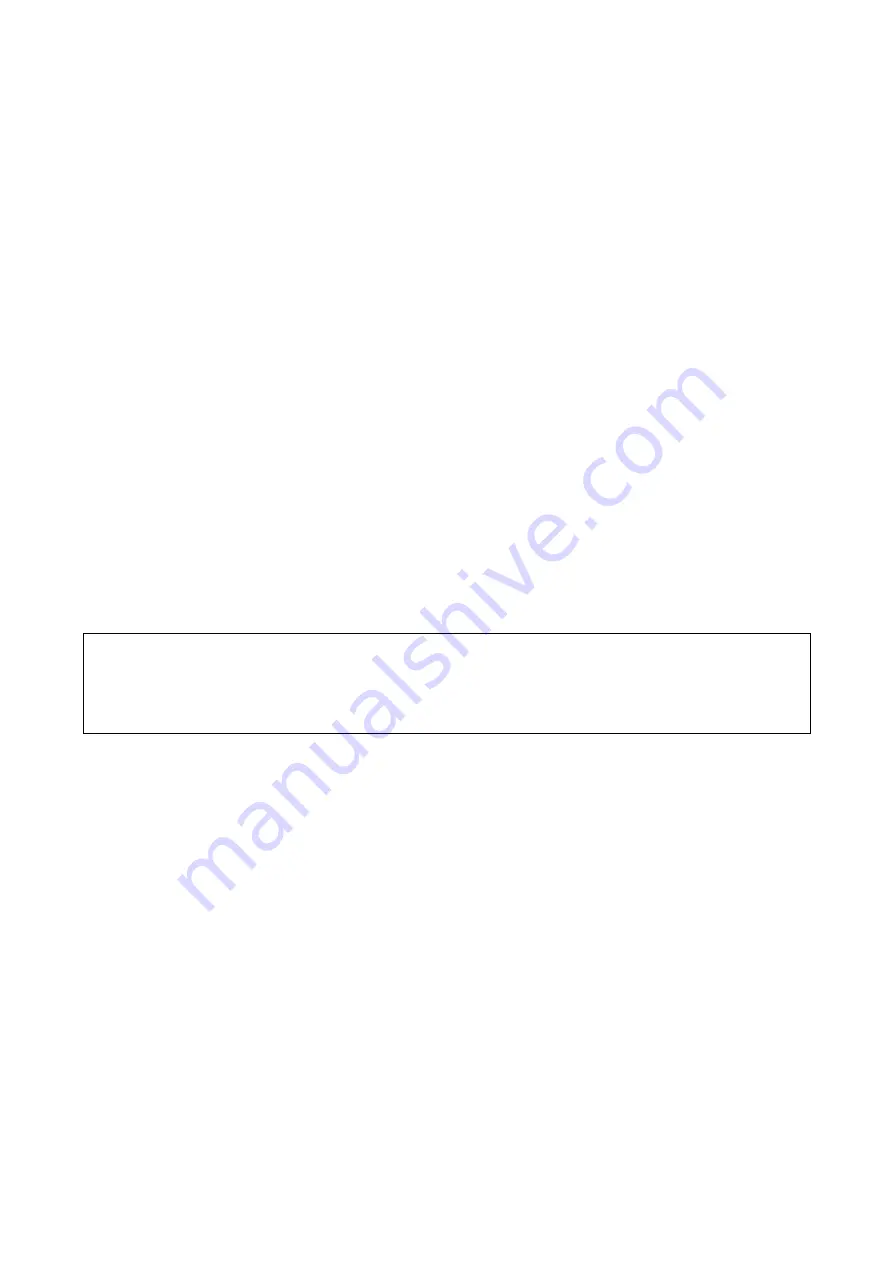
- 15 -
F4: OSD Position; You can enter the OSD position to make adjustments; we recommend you to
unify the resolution for all computer display mode, and use this function again to adjust the OSD
position. You can use the Up, Down, Left or Right keys on the keyboard or a mouse to move the
OSD position.
F8: Restore Default Setting; Restore the factory default settings. Please note that all name lists
will be cleared and the system settings are set to the default settings as shown in the table above.
Esc: Exit; Exit the system setting and close the OSD. If you have made changes in this option,
the system will ask whether or not you want to save the setting before the selected option is
effective.
Auto Scan Mode:
You can start the OSD first and press “F4” to enter the Auto Scan Mode. If
you want to scan the PC, you must use the Smart View Setting to select the Auto Scan Time in
the System Setting for the residing time, which includes 5 sec, 10 sec, 20 sec, 30 sec and 60
sec. You can adjust the Channel Display Mode and Channel Display Time from the Channel
Display mode. By then, all keys on the panel, keyboard and mouse are not operable. You
can only use the ESC key to exit the Auto Scan Mode.
Security
Mode:
Switch the Security Level from “None” to “Low” in the System Setting, and
enter your Password (“A~Z”,“0~9”, a maximum of 12 characters), and the security will be
effective after you confirm the Password. The use of the Console Lock Time is to set the time
to enter a security mode after the keyboard and mouse has idled for a predetermined time.
Once you enter into the security mode, you need to enter the correct password before you can
move the mouse or enter any key from the keyboard. You need a correct password to operate
the whole system normally.
Important Note:
What should I do if I forgot my Password?
After you enter a wrong password for 5 consecutive times, a time delay bar will appear, and a set of
“Magic Numbers” will show up at the bottom. Record the magic numbers and contact with your
distributor.
EDID
&
DDC:
A vast majority of computer monitors supports the Extended Display Identification
Data (EDID) and allows data access by Display Data Channel (DDC). The KVM also supports
these two specifications, but the KVM only reads the EDID of the Monitor when the KVM is on. If
it is necessary to change monitors during an operation, please use the Console Reconfirmed
function to read the EDID again.
F/W
Update:
This product provides a firmware update function. You can contact your distributor
for downloading application programs and updated files. Use the F/W Update Cable for the
update. Please turn off all PCs before carrying out the update, and do not disconnect the power
during the update process.
Procedure:
1. Download and install the application program KVMISP.msi. (Note: This program has to be run
only in Win98SE, ME, XP or 2000).
2. Connect the F/W Update Cable, and the PC end is RS-232 port (COM-X) while the KVM end
is the updata port.
3. Power on the KVM and run KVM-ISP.exe. Select the COM port.
4. Select the Download function and specify to update the KVM-XXXX.KVM file.
















