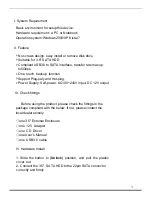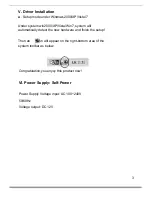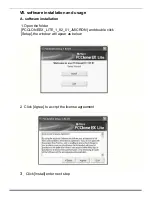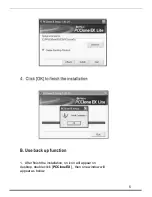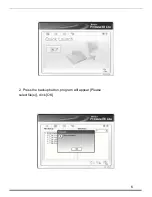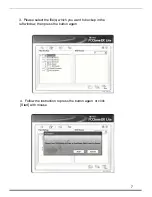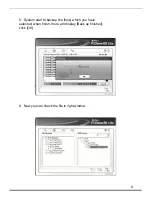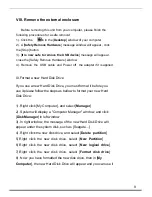I. System Requirement
Basic environment for setup this device:
Hardware requirement: a PC or Notebook
Operation system:Windows2000/XP/Vista/7
II. Feature
No screws design, easy install or remove disk drive
Suitable for 3.5" SATA HDD
Compliant USB3.0 to SATA interface, transfer rate max up
to5Gbps
One touch backup function
Support Plug-paly and Hot-plug.
Power Supply: Self-power, AC100~240V input, DC 12V output
III. Check fittings
Before using the product, please check the fittings in the
package compliant with the below. If not, please contact the
local dealers timely.
◇
one 3.5" External Enclosure
◇
one 12V Adapter
◇
one CD Driver
◇
one User's Manual
◇
one USB3.0 cable
IV. Hardware Install
1. Slide the button to [
Unlock
] position, and pull the plastic
cover out
2. Connect the 3.5" SATA HDD to the 22pin SATA connector
correctly and firmly
1