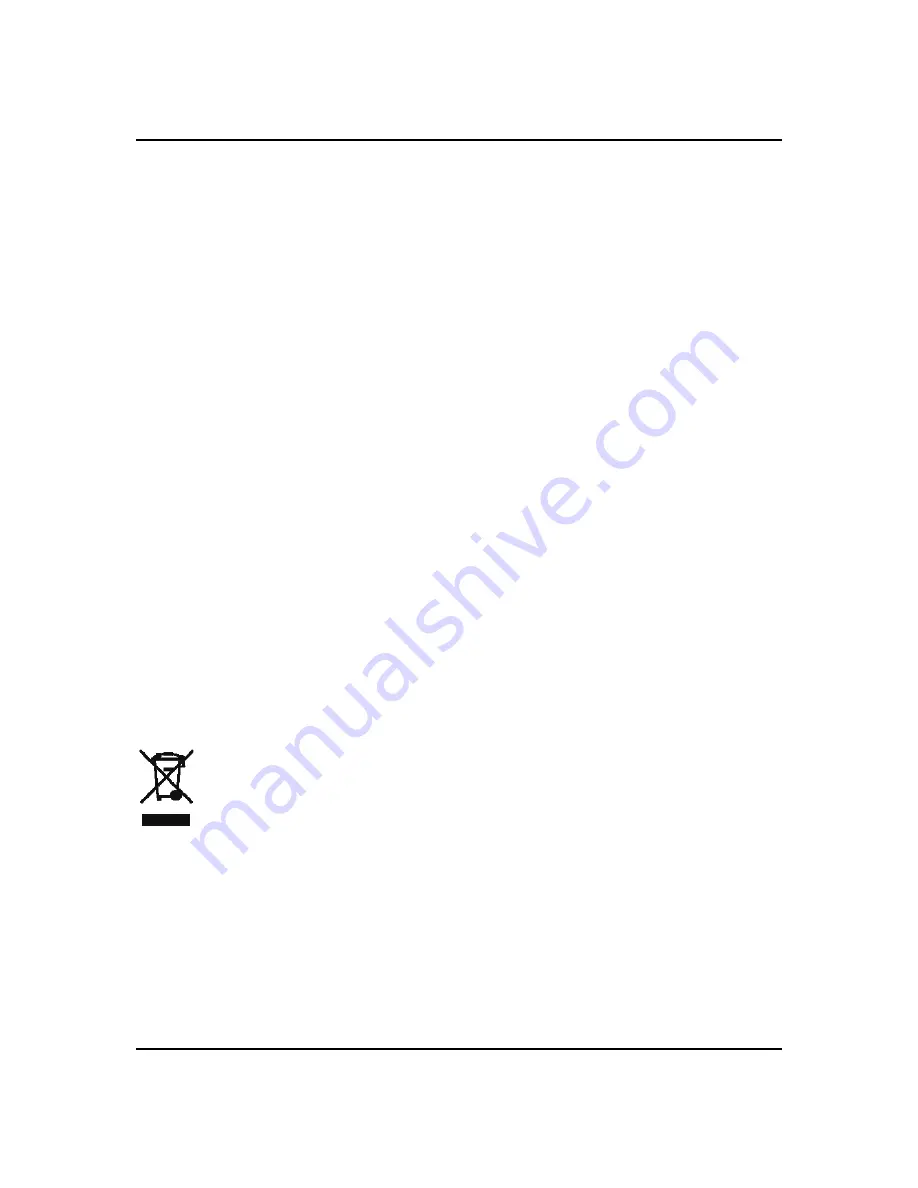
User Manual
- 56 -
Disclaimer
Information in this document is subject to change without notice. The manufacturer does
not make any representations or warranties (implied or otherwise) regarding the
accuracy and completeness of this document and shall in no event be liable for any loss
of profit or any other commercial damage, including but not limited to special, incidental,
consequential, or other damages.
No part of this document may be reproduced or transmitted in any form by any means,
electronic or mechanical, including photocopying, recording or information recording
and retrieval systems without the express written permission of the manufacturer.
All brand names and product names used in this document are trademarks, or
registered trademarks of their respective holders.
FCC Statement
This device generates and uses radio frequency and may cause interference to radio
and television reception if not installed and used properly. This has been tested and
found to comply with the limits of a Class B computing device in accordance with the
specifications in Part 15 of the FCC Rules. These specifications are designed to provide
reasonable protection against such interference in a residential installation. However,
there is no guarantee that interference will not occur in a particular installation. If this
device does cause harmful interference to radio or television reception, which can be
determined by plugging the device in and out, the user can try to correct the
interference by one or more of the following measures:
Reorient or relocate the receiving antenna.
Increase the separation between the device and receiver.
Connect the computer into an outlet on a circuit different from that to which the
receiver is connected.
Consult the dealer or an experienced radio/TV technician for help.
Summary of Contents for 4-Port Desktop USB KVM Switch with USB 2.0 Hub
Page 1: ...User Manual 1 4 PORT NETWORK USB HUB User Manual ...
Page 20: ...User Manual 20 Server Reset Clicking on this link takes you the page show below ...
Page 34: ...User Manual 34 Devices Only view ...
Page 36: ...User Manual 36 ...
Page 40: ...User Manual 40 Wait for the installer to run Select the installation language and click on OK ...
Page 41: ...User Manual 41 Click on Finish to exit installer once installation completes ...
Page 42: ...User Manual 42 The installer creates a shortcut on the Desktop for you ...
Page 44: ...User Manual 44 2 Please click on Next to continue when you see this welcome dialog box ...
Page 49: ...User Manual 49 ...















