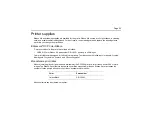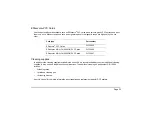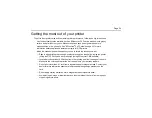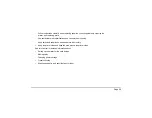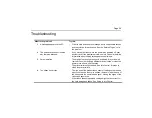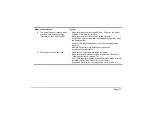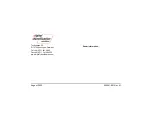Reviews:
No comments
Related manuals for EDIsecure DCP 240

ImageCLASS MF4570dw
Brand: Canon Pages: 164

imagePRESS C800 Series
Brand: Canon Pages: 132

ImageCLASS MF5730
Brand: Canon Pages: 2

P 400
Brand: Olympus Pages: 71

870 - SuperScript B/W Laser Printer
Brand: NEC Pages: 8

SPP 2020 - Photo Printer - 20 Sheets
Brand: Samsung Pages: 81

ML-6000
Brand: Samsung Pages: 98

ML-4050N
Brand: Samsung Pages: 6

ML-3750ND
Brand: Samsung Pages: 203

ML-3312ND
Brand: Samsung Pages: 264

ML-2165W/XAA
Brand: Samsung Pages: 228

ML-2165
Brand: Samsung Pages: 211

ML-2525
Brand: Samsung Pages: 5

ML-1865W
Brand: Samsung Pages: 92

ML-1865W
Brand: Samsung Pages: 75

ML-6060
Brand: Samsung Pages: 11

ML-1450 Series
Brand: Samsung Pages: 206

ML 3050 - B/W Laser Printer
Brand: Samsung Pages: 103