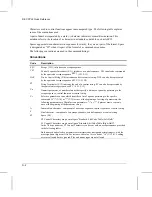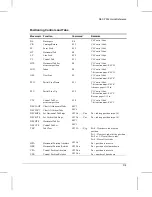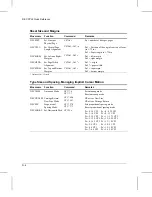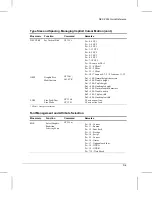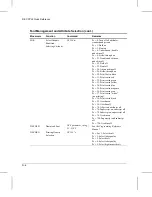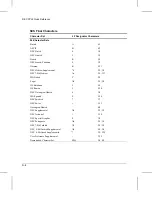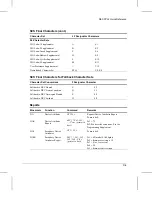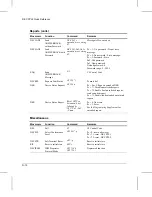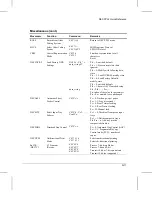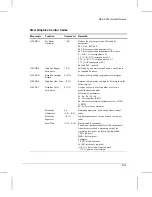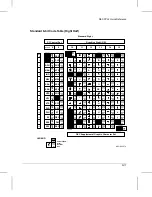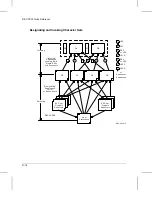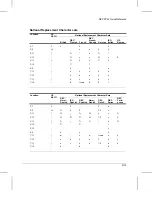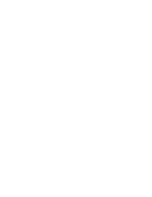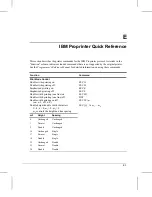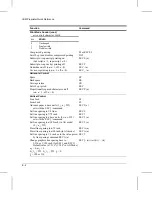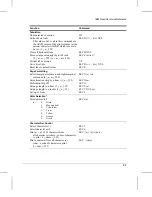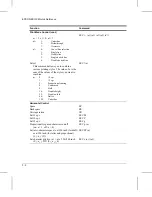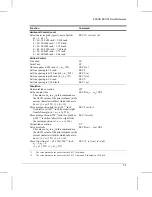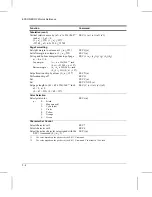Sixel Graphics Control Codes
Mnemonic
Function
Command
Remarks
DECGRA
Set Raster
Attributes
" (2/2)
Defines the pixel aspect ratio. Followed by
parameters
Pn1 ; Pn2 ; Pn3; Pn4
Pn1: Pixel aspect ratio numerator (A)
Pn2: Pixel aspect ratio denominator (R), where
0 < A/R < 1.5 corresponds to 1:1
1.5 < A/R < 2.25 corresponds to 2:1
2.25 < A/R < 3.75 corresponds to 2.5:1
3.75 < A/R corresponds to 5:1
Pn3 and Pn4 : ignored
DECGRI
Graphics Repeat
Introducer
! (2/1)
Followed by a numeric value Pn and a sixel data to
be repeated Pn times.
DECGCR
Graphics Carriage
Return
$ (2/4)
Returns active positions to graphics left margins
DECGNL
Graphics Next Line - (2/13)
Returns active position to graphics left margin on the
following line
DECGCI
Graphics Color
Introducer
# (2/3)
Assigns a color to a color number or selects a
predefined color number.
Followed by parameters
Pc ; Pu ; Px ; Py; Pz
Pc: Color number (0-255)
Pu: Universal coordinate system selector: 1=HLS,
2=RGB
Px, Py, Pz: color coordinates.
Parameter
Characters
0-9
(3/0) - (3/9)
Numeric parameters - used on the above control
codes
Parameter
Separator
; (3/11)
Separates parameters - used on the above control
codes
Sixel Data
(3/15 - 3/14)
Sixel printable characters.
The printer substracts the offset (3F hexadecimal)
from the received code, assigning each of the
remaining low- order six bits to a grid position:
LSB = top pixel
MSB = bottom pixel
Examples:
? (3/15): blank character
@ (4/0): print only top pixel
A (4/1) : print second-from-top pixel
~ (7/15): print one full column
DEC PPL2 Quick Reference
D-15
Summary of Contents for LA400plus
Page 1: ...User Guide DIGITAL Matrix Printer LA400plus Order Number EK LA45E UG 001 1...
Page 2: ......
Page 37: ...Self Test Printout 31...
Page 44: ......
Page 56: ......
Page 58: ...7 8 9 0 d400 c03 1 2 3 4 5 6 d400 c02 d4003b20 Getting to Know Your Printer 2 2...
Page 179: ......
Page 183: ......
Page 191: ......
Page 199: ......
Page 233: ......
Page 253: ......
Page 259: ......
Page 267: ......
Page 276: ...Code MJK Code Page 869 Abicomp Brazilian ASCII Mazowian Bulgarian Character Sets G 9...
Page 277: ...Code Page 437 New Hebrew ISO 8859 7 ISO Latin 1T D Hebrew Character Sets G 10...
Page 278: ...IBM Character Set Tables IBM Character Set 1 IBM Character Set 2 Character Sets G 11...
Page 279: ...EPSON Character Set Tables USA France Germany United Kingdom Character Sets G 12...
Page 280: ...Denmark 1 Denmark 2 Sweden Italy Character Sets G 13...
Page 281: ...Japan Spain 1 Spain 2 Norway Character Sets G 14...
Page 282: ...Latin America Korea Turkey Legal Character Sets G 15...
Page 283: ...Old Hebrew Character Sets G 16...
Page 285: ......
Page 294: ...W Word length 6 20 Workload B 2 WRAP vs TRUNCATE Option 7 18...
Page 295: ......
Page 297: ......
Page 298: ......
Page 299: ...Printed in The Netherlands 1...