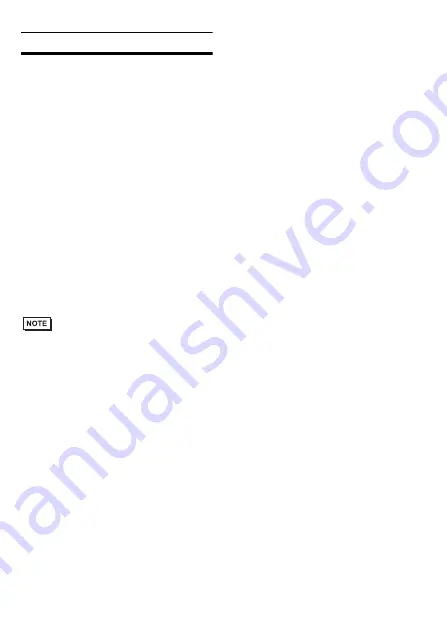
11
OS Setup
Software Included
Your Windows
®
XP Multi-Language
preinstalled hard disk unit contains the
following software.
• Microsoft corporation's Windows
®
XP
Professional for Embedded OS
• DMC Corporation's Mouse Emulation
Software (TSC-1310D/DD)
• IN-fINITY soft’s Keyboard Emulator
KeyClick32
• Pro-face’s PS-A utility software and driv-
ers
Windows
®
XP Setup Procedure
The Windows
®
XP Setup Procedure will be
described below. The setting items differ
depending on a user's environment. Please
check with your network manager and make
correct settings.
• A detailed explanation of the software
included, as well as a list of the revisions
made after the printing of this document
can be found in the HDD unit's README
file. Be sure to see it before work.
• A keyboard is required in order to set up
OS.
(1) Once the power of the PS-A unit with
Windows
®
XP preinstalled is turned ON,
the [Welcome to Microsoft Windows]
screen will appear. Click [Next].
(2) The [The End User License Agreement]
screen will appear.
After reading the contents, press [Yes, I
accept] if you agree, and click [Next] to
continue.
(3) The [Help protect your PC] screen will
appear.
Choose whether to update Windows
®
automatically. To enable the Automatic
Updates, check on [Help protect my PC
by turning on Automatic Updates now
(recommended)]. To disable it, check
[Not right now]. Click [Next] to continue.
(4) The [What's your computer's name?]
screen will appear.
After entering the computer’s name, click
[Next] to continue. At default, the com-
puter’s name has been entered. If it's not
necessary to change it, click [Skip].
(5) The [What's your Administrator pass-
word?] screen will appear.
If the password is set, enter the password
in [Administrator password:] and [Con-
firm password:] and click [Next]. If the
password is not set, click [Skip].
(6) The [Is this computer in a domain?]
screen will appear.
To join the domain, select [Yes, make this
computer a member of the following
domain:] and enter the domain's name.
Not to join the domain, click [Next] to
continue.
(7) The [Checking your internet connectiv-
ity?] screen will appear and your internet
connectivity will be automatically
checked.
(8) The [Ready to register with Microsoft?]
screen will appear.
If you register, check [Yes, I'd like to reg-
ister with Microsoft now]. If not, check
[No, not at this time]. Press [Next].
(9) The [Who will use this computer?] will
appear. Up to 5 names can be entered for
a user's name. After entering the user's
name, click [Next] to continue.
(10)The [Thank you!] screen will appear.
Click [Finish] to complete the setting.













