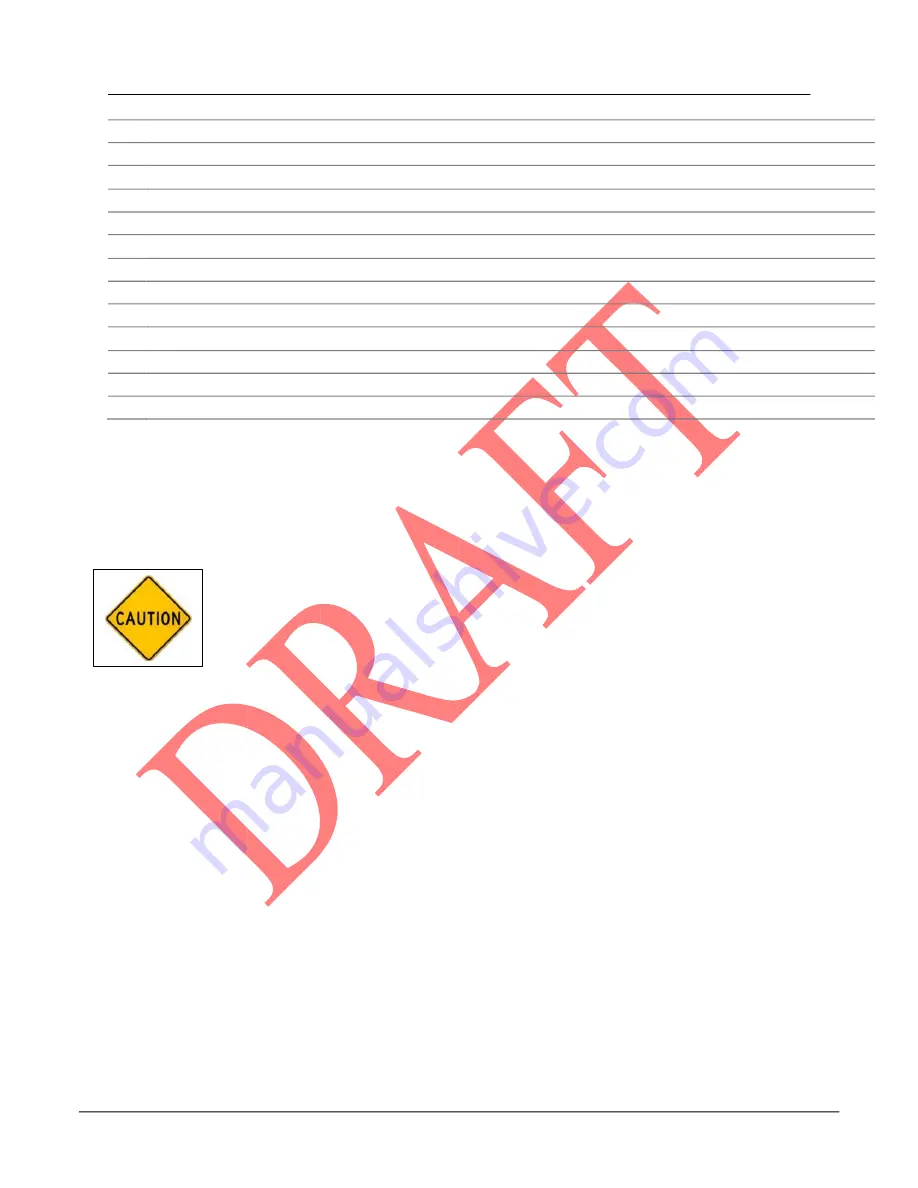
EVO-HD User’s Guide
K001-00777-00
Page
6
of
10
1
Wireless Microphone input
2
GPS Port: The GPS antenna is connected here.
3
Cell Port: The 4G LTE antenna is connected here.
4
Wi-Fi Port: The Wi-Fi antenna is connected here.
5
Ethernet Port/ RJ45: POE switch or MDT is connected here
6
USB ports: USB cameras connected here
7
LED Status Indicators (Green Power good, Red Cell disconnected, and yellow uploading)
8
PWR port: 12 to 30V input to power EVO-HD
9
MON port: the monitor connected here
10
I/O port: the trigger inputs and outputs connected here
11
External SD Card: A removable SD card is installed at the bottom of the device
12
Reset Button: Used to perform a hard reset of the system.
13
EVO-HD FCC Label & Serial Number
Section 3: EVO-HD Configuration Overview
3.1.
Wireless Configuration Update
The EVO-HD will check for the latest firmware updated after or before uploading the videos. This process is
automated the user will not need to initiate the process.
Once the update process has started:
Do not remove power
Do not remove the external SD card
3.2.
Using VuVault to Configure your EVO-HD
VuVault® is used to manage EVO-HD settings as well as activate your device or an external.
Before you can configure your device for use within VuVault, the EVO-HD serial number must be added into the system.
Add your device into VuVault by selecting Admin > Devices > Advanced > Add Device. Find the device serial number
located on the back of the EVO-HD and type it into the wizard (do not include the hyphen). Assign it a name and
description. When done, press Save. For more information consult the “VuVault Administrator Guide” Adding Devices
section.
Go to the Admin > Devices Tab. A separate configuration field for EVO-HD Settings will be available once a valid
serial number for the device has been added into the system. These settings will define how all users will interface
with the EV)-HD. Click on each subheading to reveal the available configuration options. When finished, press
Save.
The Default button in the lower part of the main screen configurations for this device to the factory settings










