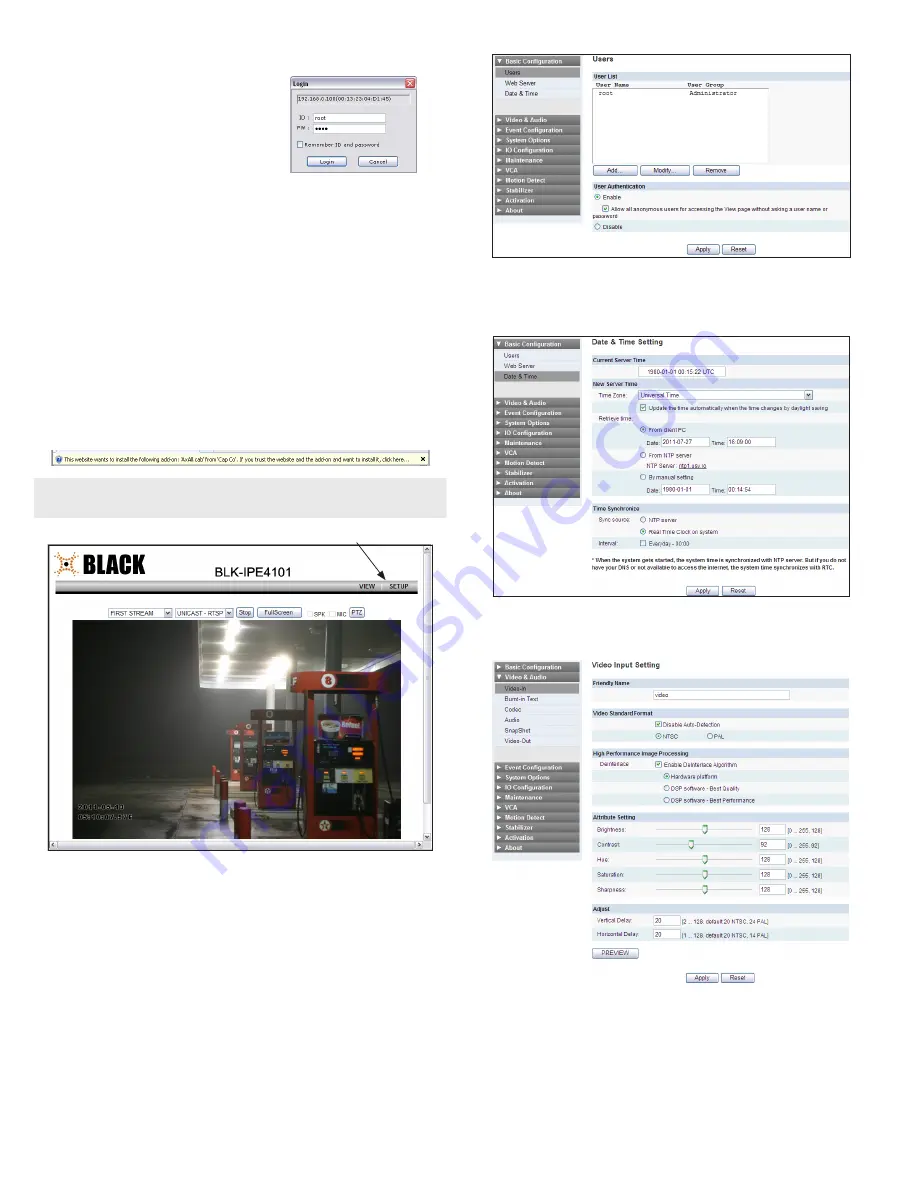
3
www.digiop.com
© 2011 Digiop, Inc. All rights reserved.
d.
Enter the gateway of your computer into the Gateway field.
e.
Click
SETUP
. A Login window will open.
6.
In the
Login
window, enter the ID and PW
(password) for your encoder and click
Login
. The
default administrator values for the ID and PW are
root
and
pass
.
7.
In the IPAdmin Tool window, click
Refresh
. Verify that the entry with
R0,B0,M0
now shows the
new IP address.
8.
Repeat these steps for the other three encoder IP channels.
Step 5. Setup encoder Basic Configuration
Repeat this step for each encoder channel.
To view video images from any encoder channel, at a computer attached to the LAN where the encoder is
installed, open Microsoft
©
Internet Explorer
©
and go to:
http://<IP address of the encoder>
In this example, the IP address is 192.168.5.20. Enter:
http://192.168.5.20
If prompted to install ActiveX controls such as AxAll.cab (publisher Cap Co), AxPTZ, or AxNVC, follow screen
prompts to install the software.
NOTE
To load these ActiveX controls, you may need to adjust the security settings of your browser to
accept add-ins from unknown publishers.
SETUP Button
After logging into your encoder, if you cannot see live video from the encoder and the message: “Can not
Create XMLDOMDocument Install MSXML4.0” appears, download and install the MS XML 4.0 library. This
library can be found at:
http://www.microsoft.com/downloads/details.aspx?familyid=3144B72B-B4F2-46DA-B4B6-
C5D7485F2B42&displaylang=en
After the encoder video view screen appears, click the
SETUP
button in the upper right corner. In the pop-
up window, enter the default User name and Password,
root
and
pass
.
In the SETUP window, go to
Basic Configuration
>
Users
.
In the User list, click
root
to highlight it, and then click
Modify
. Enter a new password and click
OK
. In the
Users screen, click
Apply
, and then click
OK
to restart the server.
Go to Basic
Configuration
>
Date & Time
.
On the Date & Time screen, set the Time Zone, Method, and Time Synchronization options. Click
Apply
.
Go to
Video & Audio
>
Video-in
.
On the Video Input Setting screen, click the
PREVIEW
button to open a window showing the video stream
from the camera.
Adjust the Brightness, Contrast, Hue, Saturation, and Sharpness to perfect the video image. After changing
parameters, click
Apply
.
Click
VIEW
to exit SETUP mode and return to the video view screen.



