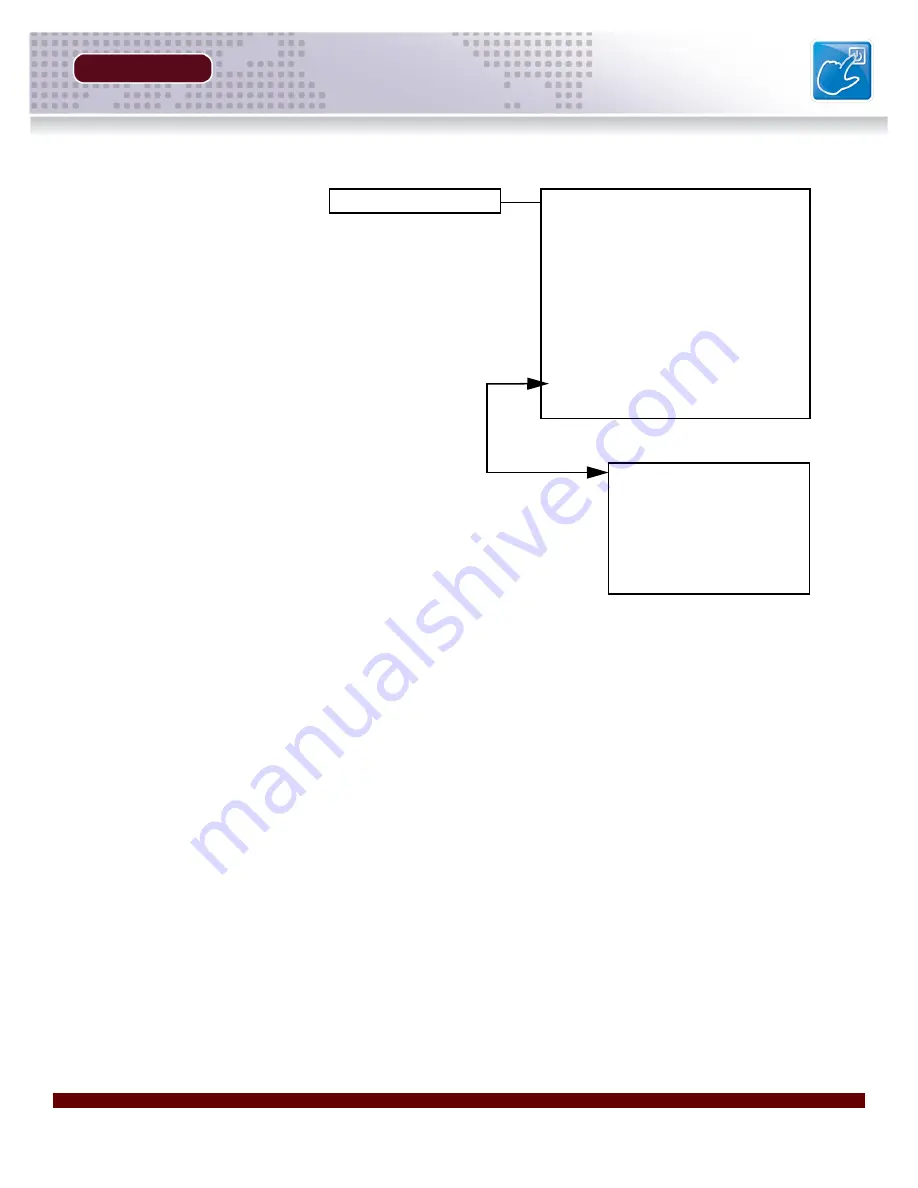
Revision
3
.0
29
Recording Set
SECTION 4
Alarm Recording
Alarm Settings for the DVR.
1.
CH1-CH4 FRAMERATE:
Set the number of Frames Per Second. Press the
K
and
L
buttons
to highlight, and press the
SEL
button to select, and use the
I
and
J
and
SEL
buttons to
change the settings.
2.
QUALITY
- Set the quality level for the recording to High, Mid or Low
3.
POST ALARM:
Set the duration that the DVR will record once the alarm is activated: 5, 30, 60,
90, 120, 150, 180, 210 or 240 seconds.
4.
SETUP SENSOR
: Configuration for any Sensors attached to the Alarm block. Press the
K
and
L
buttons to highlight, and press the
SEL
button to access the Sensor Submenu. Use the
I
and
J
to set the Sensor type: NO (Normally Open), NC (Normally Closed) or None.
5.
SAVE & EXIT
: Saves any changes made, and exits to the Main Menu. Press the
K
and
L
buttons
to highlight, and press the
SEL
button to accept the changes.
Alarm Recording
Sensor 1 Input:
Sensor 2 Input:
Sensor 3 Input:
Sensor 4 Input:
Alarm Out:
Save & Exit
None
None
NC
NO
Off
CH1 Frame Rate:
CH2 Frame Rate:
CH3 Frame Rate:
CH4 Frame Rate:
CH1 Recording Quality
CH1 Recording Quality
CH1 Recording Quality
CH1 Recording Quality
Post Alarm Duration
Setup Sensor
Save & Exit
15 FPS
15 FPS
15 FPS
15 FPS
HIGH
HIGH
MED
LOW
150 SEC
Summary of Contents for D204 Series
Page 6: ......
Page 9: ...FEATURE LIST SECTION 1 D204 Series DVR Features 10 ...
Page 11: ...PACKING DETAIL SECTION 2 Packing Detail 12 ...
Page 13: ...LOCATION AND CONTROL SECTION 3 D204 Series Front 14 D204 Series Back 16 ...
Page 18: ......
Page 44: ......
Page 52: ......
Page 53: ...Troubleshooting 56 TROUBLESHOOTING SECTION 6 ...
Page 56: ......
Page 57: ...DVR Specifications 60 DVR SPECIFICATIONS APPENDIX 1 ...
Page 60: ...Connection Motion Alarm Device 62 CONNECTING MOTION ALARM DEVICE APPENDIX 2 ...
Page 64: ......






























