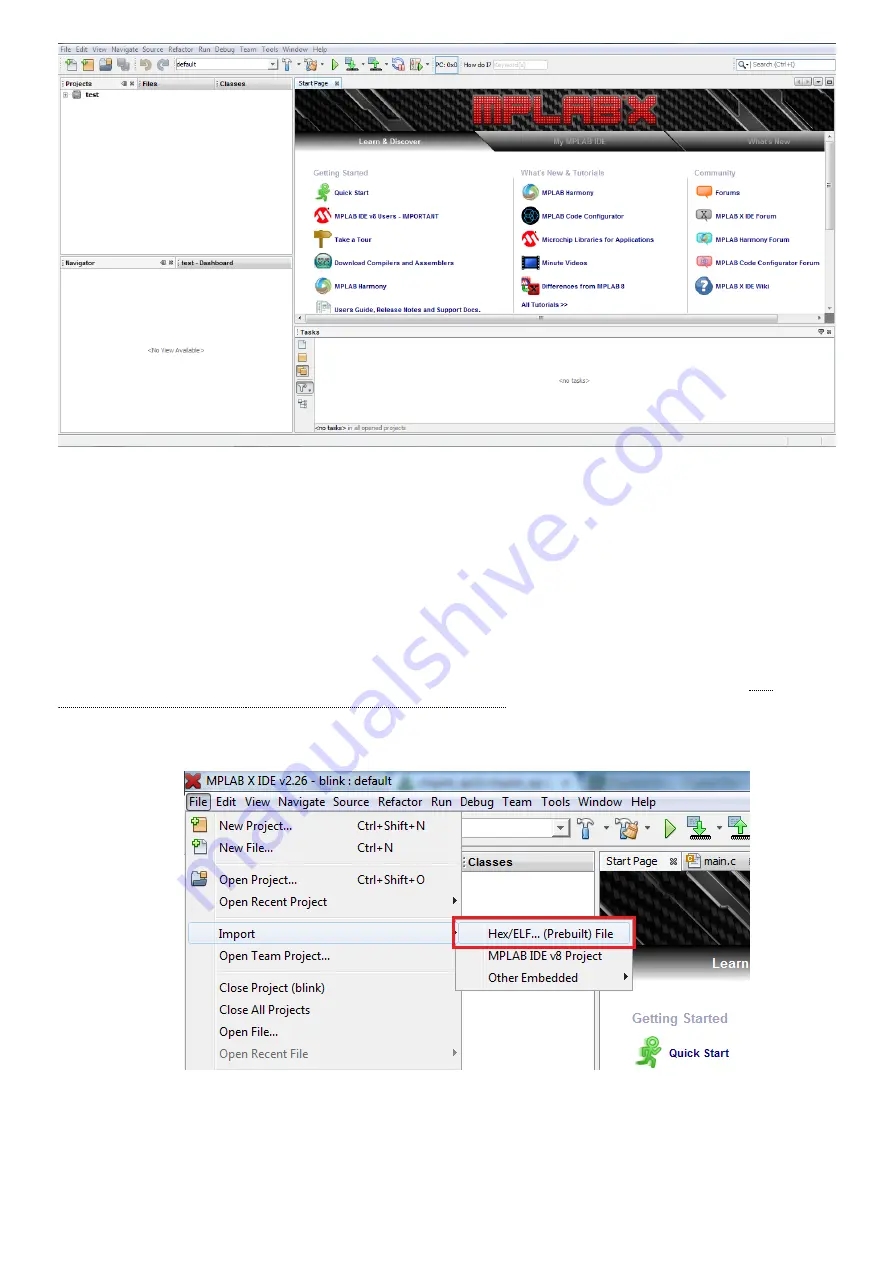
12/21/2018
chipKIT DP32 Reference Manual [Reference.Digilentinc]
https://reference.digilentinc.com/chipkit_dp32/refmanual
7/17
In addition to being compatible with the MPIDE, the DP32 board can be used as a more traditional microcontroller development board
using Microchip Development Tools.
The unloaded connector JP6 on the right side of the board is used to connect to a Microchip development tool, such as the PICkit3™ or
the Digilent chipKIT PGM. The holes for JP6 are staggered so that a standard 100-mil spaced 6-pin header can be press fit to the board
without the need to solder it in place. Any Microchip development tool that supports the PIC32MX2xx microcontroller family and can
be used provided it uses the same 6-pin interface as the PICkit3.
The Microchip MPLAB® IDE or the MPLAB® X IDE can be used to program and debug code running on the DP32 board. These
tools can be downloaded from the Microchip website.
Using the Microchip development tools to program the DP32 board will cause the boot loader to be erased. To use the board with the
MPIDE again, it is necessary to program the boot loader back onto the board. The boot loader image can be downloaded here
(https://reference.digilentinc.com/_media/chipkit_dp32/chipkit_bootloader_dp32.zip)
from the DP32 product page on the Digilent website. To
reload the boot loader, you will need to have MPLAB X and a licensed Microchip debugger/programmer, such as a PICkit®3 or
chipKIT PGM programmer, and then perform the following steps.
1. Open MPLAB X. On the top task bar, click on “File”, highlight “Import”, and click on “HEX/ELF Prebuilt File”
2. Click on “Browse” and search for the chipKIT-DP32.HEX file you downloaded from the webpage. (If you have more than one
board from the chipKIT family, it may be helpful to store all of your applicable boot loaders in one common file.)
3. Select “32-bit MCUs (PIC32)” in the “Family:” dialog box.
4. Select the device ID “PIC32MX250F128B” in the “Device:” dialog box.
5. Make sure your programmer device is connected and selected in the “Hardware Tool” box at the bottom. The chipKIT PGM was
used for this example. Click “Next” when the correct options have all been chosen.
3.3 Reloading the MPIDE Boot Loader

















