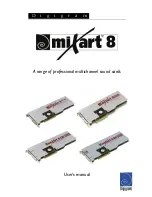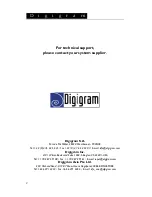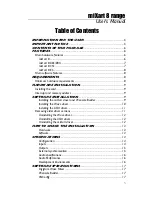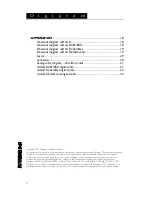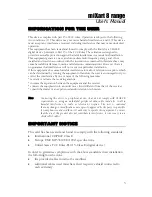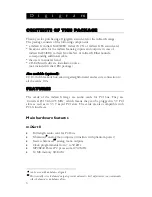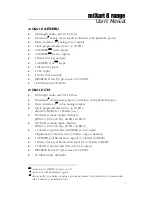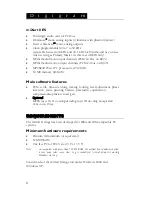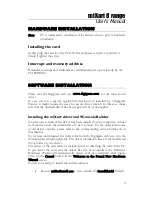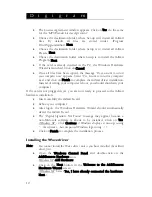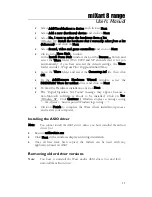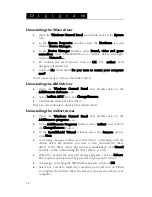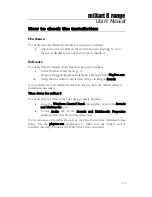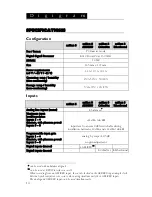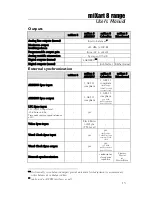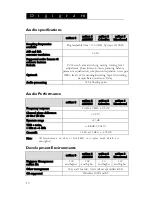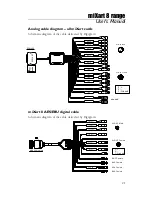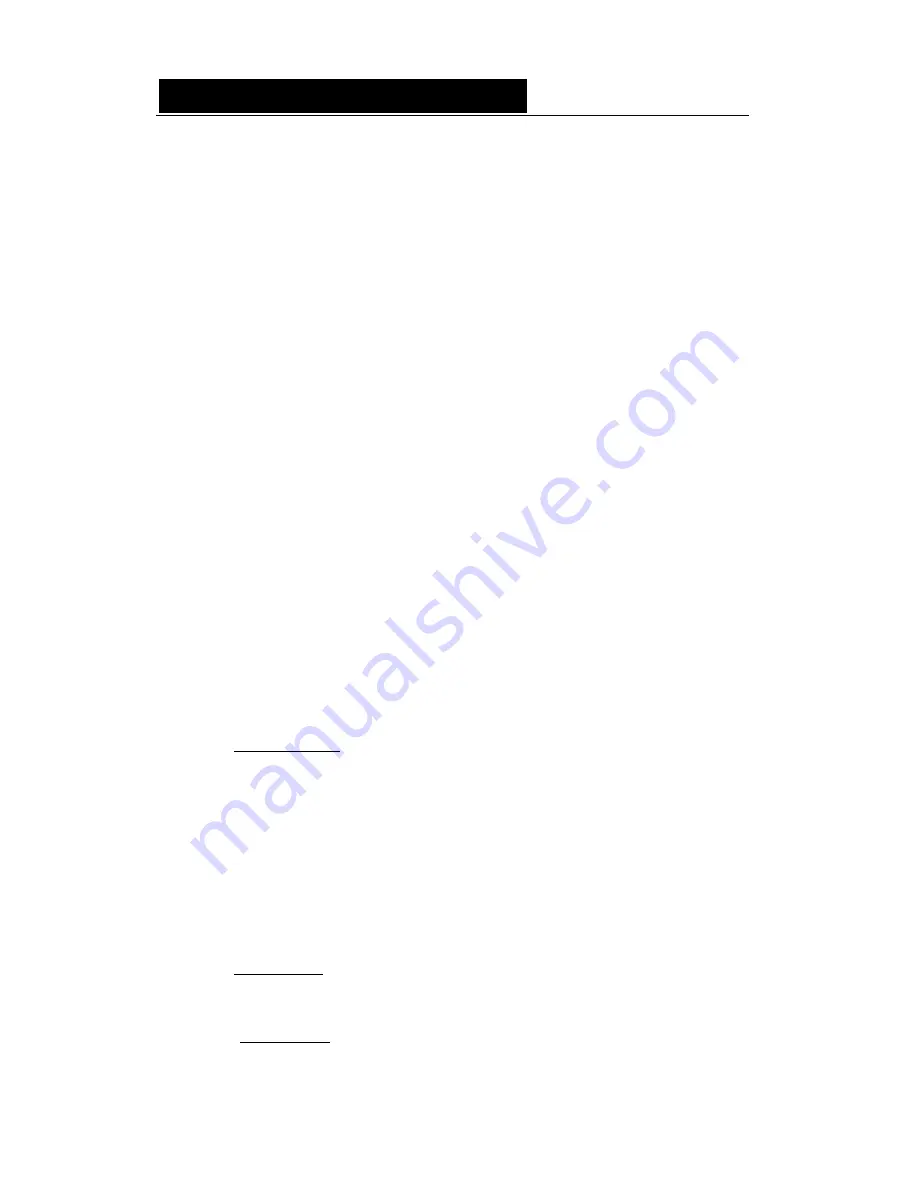
D i g i g r a m
10
•
The License Agreement window appears: Click on Yes, do the same
for the “
MP3 Encoder License Agreement
”.
•
Choose the destination folder where Set-up will install all miXart
files. By default all files are stored under
..\Program
Files\Digigram\miXart
. Next.
•
Choose the destination folder where Setup is to install all miXart
Presets. Next.
•
Choose the destination folder where Setup is to install the miXart
Program. Next.
•
If the card is already inserted in the PC, the Windows Hardware
Wizard is launched. Click on Cancel.
•
Once all files have been copied, the message “
Do you want to restart
your computer now
”
appears. Select “
Yes, I want to restart my computer
now
”
and click on Finish to complete the miXart driver installation.
Instead of letting your computer reboot, you should shutdown your
computer.
If the card is not plugged in yet, you are now ready to proceed to the miXart
hardware installation.
•
Insert carefully the miXart 8 card.
•
Reboot your computer.
•
After logon, the Windows Hardware Wizard should automatically
detect the miXart 8 card.
•
The “
Digital Signature Not Found
” message may appear because a
non-Microsoft software is about to be installed. Click on Yes.
(Windows XP : Click Continue if Windows displays a message saying
“…the software…has not passed Windows logo testing…
”).
•
Click on Finish to complete the installation process.
Installing the Wave driver
Note:
You cannot install the Wave driver unless you have installed the miXart
driver first.
•
Open the Windows Control Panel and double-click on the
Add/Remove Hardware icon.
Windows XP: Add Hardware
)
•
Click on the Next button in the Welcome to the Add/Remove
Hardware Wizard screen.
(Windows XP:
Select Yes, I have already connected the hardware.
Next.)