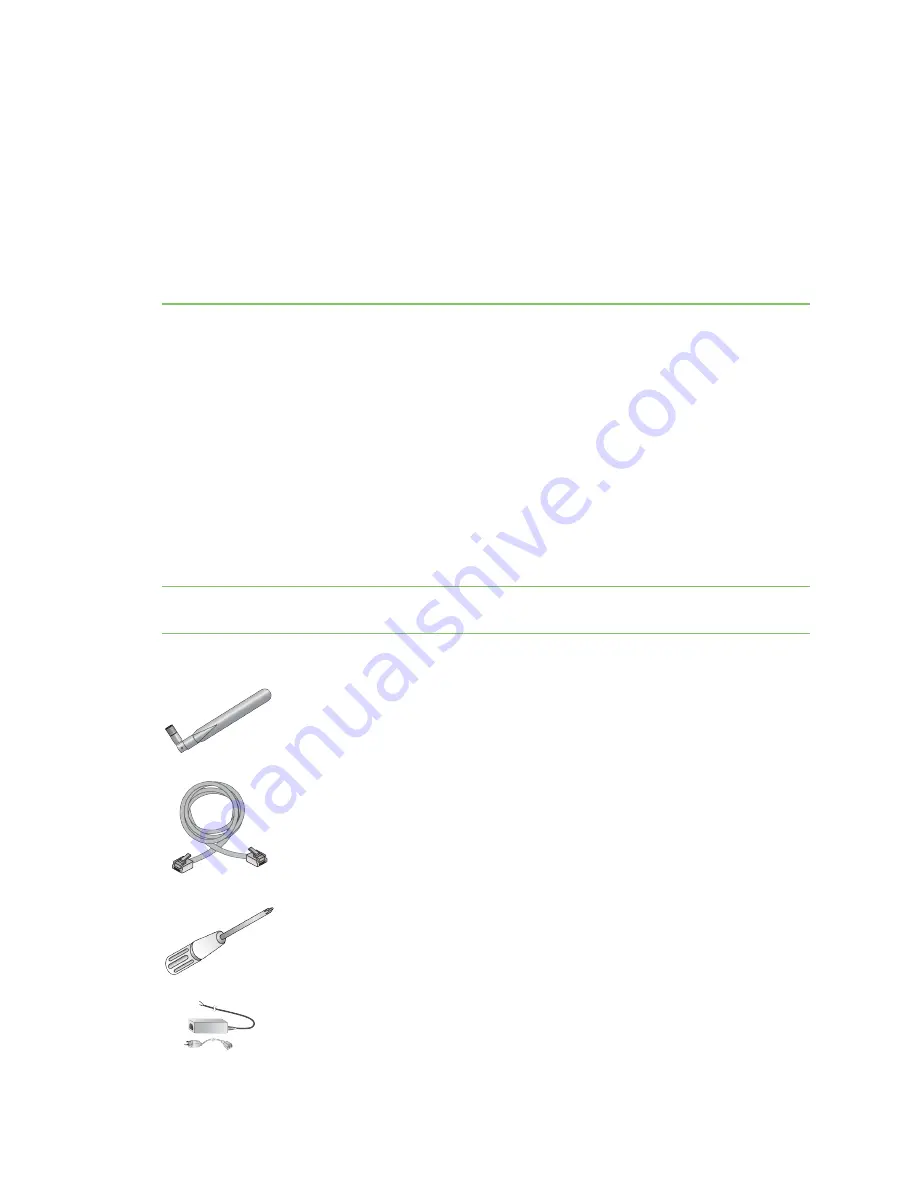
Quick start
Congratulations on your Digi WR54 purchase. The following steps guide you through the setup.
Step 1: What's in the box
When you open the WR54 package, look for the following:
n
Welcome Card
n
The WR54 device
n
The WR54 label
Step 2: Gather accessories
Note
Digi offers several WR54 accessory kits so you to purchase exactly what you need to support
your WR54. See
.
Here's the list of accessories used in this
Quick start
:
Antennas
Use antennas provided by a Digi accessory kit or use alternate antennas that
complies with the WR54 antenna requirements.
Ethernet cable
Use an Ethernet cable to connect the WR54 ETH2, ETH3, or ETH4 port to a laptop
or PC to access the local web interface via a browser or connect to a WAN.
Phillips-head screwdriver
Use a # 1 Phillips-head screwdriver to remove and replace the SIM gasket cover
when installing SIM cards.
Power supply
Use a power supply provided by a Digi accessory kit or use an alternate power
supply that complies with the power supply requirements.
Digi WR54 Hardware Reference
15
















































