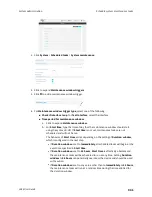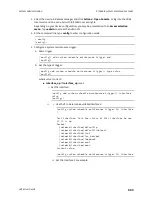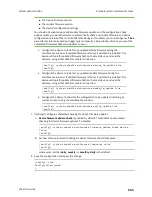System administration
Erase device configuration and reset to factory defaults
LR54 User Guide
931
Wi-Fi access points before you can save any configuration changes. See
SSIDs and pre-shared keys for the preconfigured Wi-Fi access points
for instructions.
c. (Optional) Reset the default password for the admin account. See
for further information.
Reset the device with the revert command
You can reset the device to the default configuration without removing scripts, keys, and logfiles by
using the
revert
command:
1. Select the device in Remote Manager and click
Actions
>
Open Console
, or log into the LR54
local command line as a user with full Admin access rights.
Depending on your device configuration, you may be presented with an
Access selection
menu
. Type
admin
to access the Admin CLI.
2. At the command line, type
config
to enter configuration mode:
> config
(config)>
3. At the config prompt, enter
revert
:
(config)> revert
(config)>
4. Set the password for the admin user prior to saving the changes:
(config)> auth user admin password
pwd
(config)>
5. Save the configuration and apply the change:
(config)> save
Configuration saved.
>
6. Type
exit
to exit the Admin CLI.
Depending on your device configuration, you may be presented with an
Access selection
menu
. Type
quit
to disconnect from the device.
Configure the LR54 device to use custom factory default settings
You can configure your LR54 device to use custom factory default settings. This way, when you erase
the device's configuration, the device will reset to your custom configuration rather than to the
original factory defaults.
Note
To clear the custom default configuration, press the RESET button, wait for the device to reboot,
then press the RESET button again within five minutes. If the RESET button is pressed again after 5
minutes, the custom default configuration will not be cleared, in which case you will need to restart
the process.