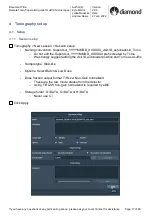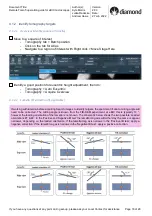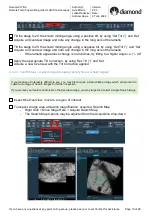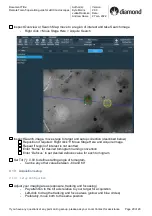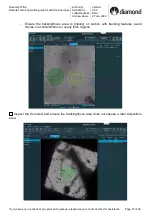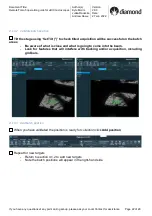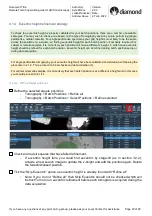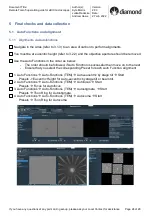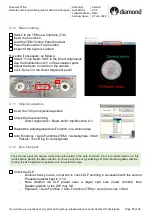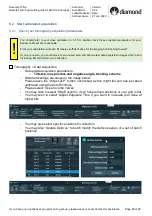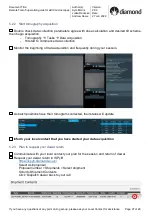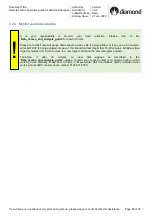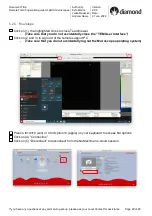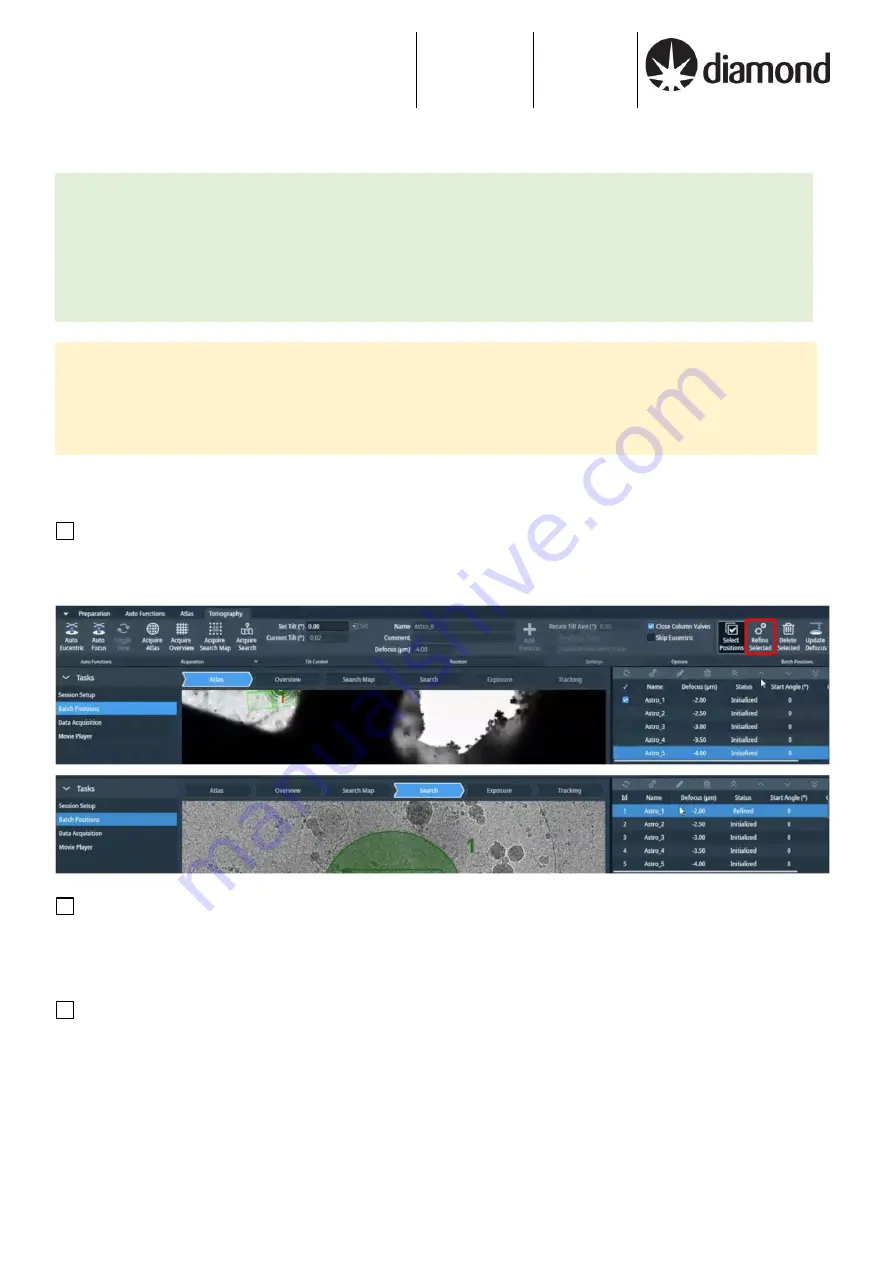
Document Title:
Remote Tomo5 operation guide for eBIC microscopes
Author(s):
Kyle Morris
Julika Radecke
Andrew Howe
Version:
2.0.3
Date:
27 Jun 2022
If you have any questions at any point during set-up, please ask your Local Contact for assistance Page 23 of 29
4.1.4 Eucentric height refinement strategy
4.1.4.1
Refine target positions
Refine the selected square positions
-
Tomography > Batch Positions > Refine all
-
Tomography > Batch Positions > Select Positions > Refine selected
Check and revisit squares that have failed refinement.
-
If eucentric height fails, you could find eucentric by stage-tilt (as in section 3.2.2),
acquire a new search image to update the z-height and add the position again. Delete
the failed/initialized position.
T
ick the “Skip Eucentric” option as eucentric height is already found with “Refine all”
-
Note: If you do not
“Refine all” then Skip Eucentric should not be checked which will
instruct Tomo to run eucentric refinement before each tomogram is acquired during the
data acquisition
To check the eucentric height is properly calibrated for your batch positions, there are a number of available
strategies. You may wish to choose one based on the type of tomography session you are performing (single
particle like, cellular, lamella). For single particle like specimens your grid height is most likely to be the same
across the positions on a square, so finding eucentric height for each batch position is not likely required. For
cellular or lamella samples, it is more likely each position will have a different z-height, in which case eucentric
height should be refined for each batch position. Eucentric height can be refined during batch position setup or
during data acquisition.
For single particle like tomography, your eucentric height will have been calibrated and stored when following the
procedure in 4.1.2. Thus, proceed to Final checks and data collection (5).
For cellular or lamella samples, it is more likely that each batch position is at a different z-height and in this case
you should proceed to 4.1.4.1.