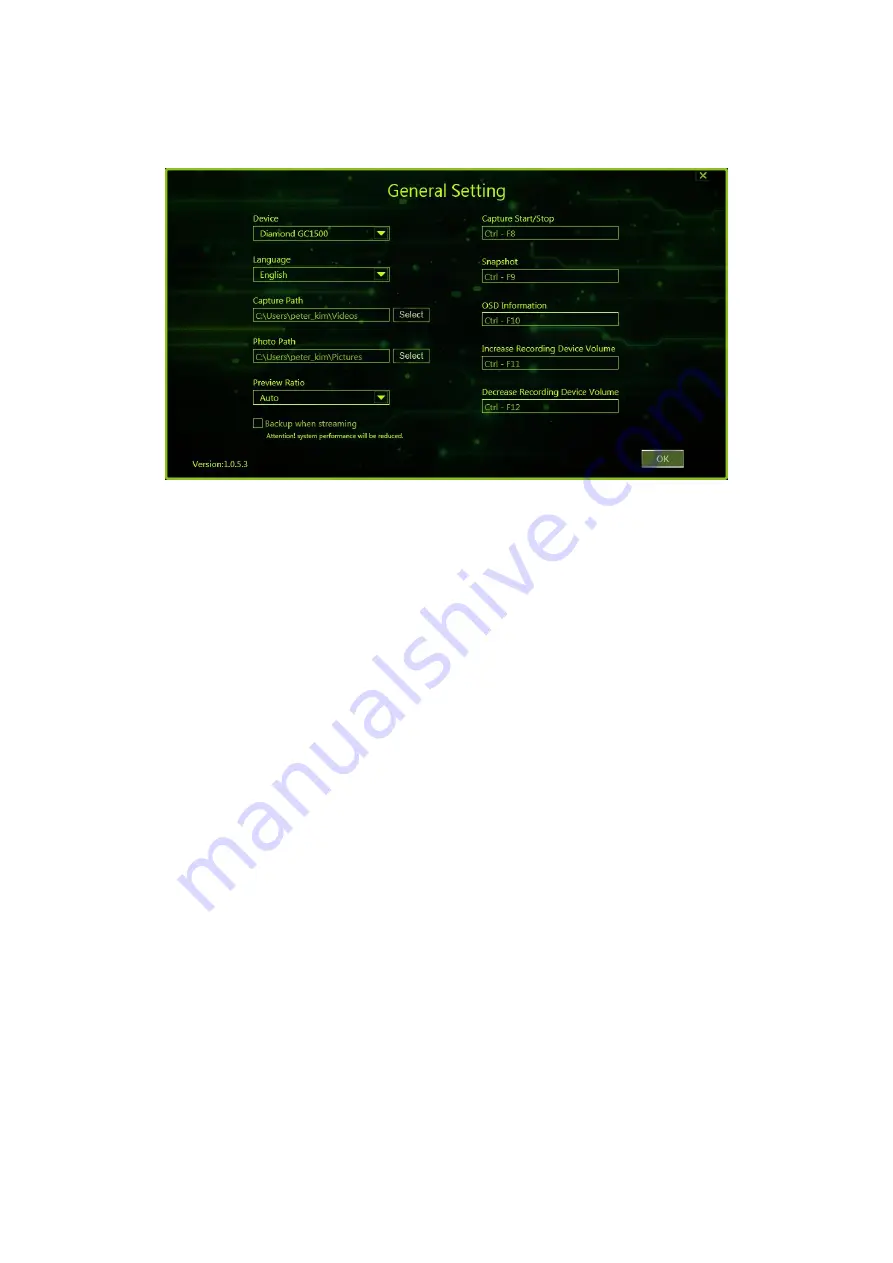
Settings Options: (General application settings)
Device:
Here will show the Device you connected.
Language:
Default language is English.
File Path / Photo Path:
You can leave the default or you can change the file path to
the directory of your choice. This is where all your recorded videos or
snap shots will be saved.
Preview Ratio:
You could adjust the preview aspect ratio in Auto, 4:3, or 16:9
Backup When Streaming:
This will capture your live streams to a recorded file.
Capture Start/Sop:
This is the hot keys used to start and stop recording. Default
is Ctrl – F8
Snapshot:
This is the hot key used to create screen snap shots with in the
application. Default is Ctrl- F9.
OSD:
On Screen Display information hotkey (Ctrl –F10)
Increase Recording Device Volume:
This is the hot key to increase recording
volume. (Ctrl – F11)
Decrease Recording Device Volume:
This is the hot key to decrease recording
volume. (Ctrl –F12)












