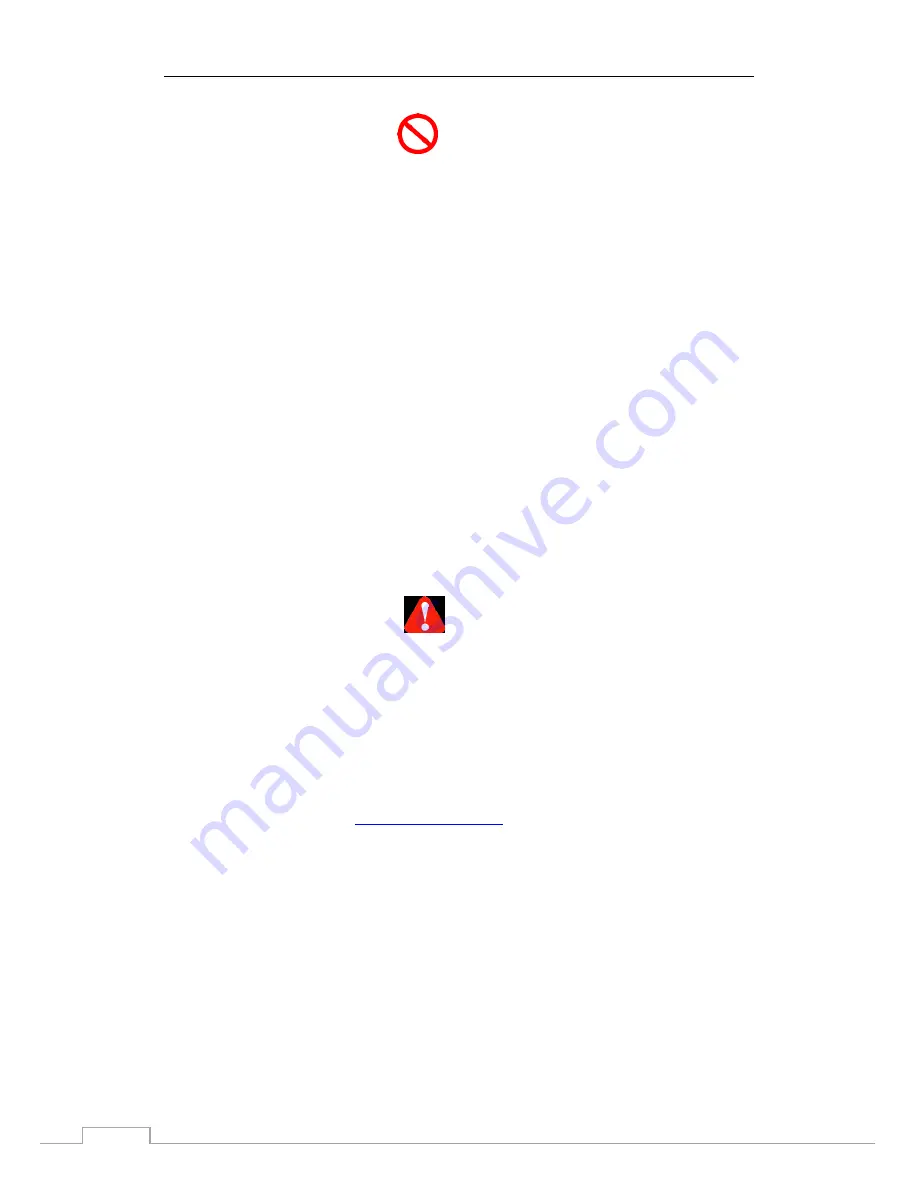
OverLord 3D Printer User Manual
5
*************************
Forbidden
**************************
Avoid operating this product in forbidden places, on plane or other vehicles.
Avoid operating the equipment without anyone who knows how to operate at site.
Avoid placing the equipment near high heat source or flammable and explosive objects. Keep
a 15~32
℃
thermal environment of the equipment when operating.
Avoid placing the equipment near flammable, explosive object. Pay attention to the cooling
and of the dry ambience around the equipment.
Do not disassemble or refit the equipment in the way this manual does not describe,
otherwise it may cause equipment failure or other serious accidents.
Do not use power supply (input: AC 100~240V) other than the one provided with the
equipment.
Do not drag, stretch or distort wires of the equipment in order to avoid causing fire, electric
shock or equipment failure.
Do not plug or unplug the power when your hands are wet. The plug should be inserted into
plug base completely when operate the equipment.
During the printing or during 10 minutes after the printing is done, when the
nozzle/buildplate is still above 40
℃
, do not put any your body part inside the machine in
order to avoid high temperature damage.
Do not clean the equipment when the power supply is still on. Clean the dust and printing
material that is stick on to the printer by dry cloth.
***************************
Caution
**************************
If the 3D Printer is in smoke or making abnormal noise, please turn off the power switch and
stop printing immediately.
Avoid placing the 3D Printer in high vibration or other unstable environment.
Avoid accumulating heavy objects on the 3D Printer.
When moving the equipment, act carefully and gently. Please avoid to touch the inside
structure.
The 3D Printer should be placed in a ventilated, cool, dry and less dust environment.
Contact technical support:
for technical solution.
DreamMaker customer service QQ group: 323452686.




















