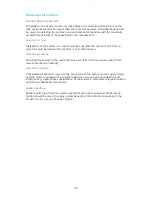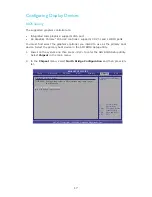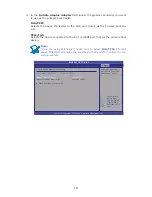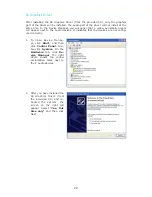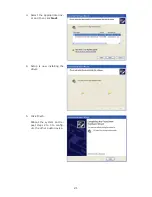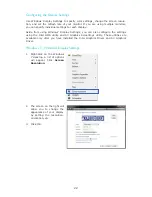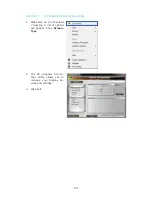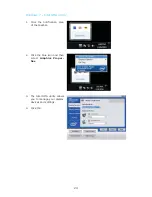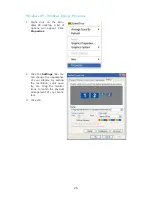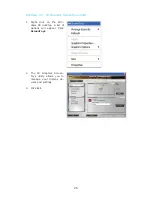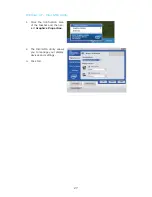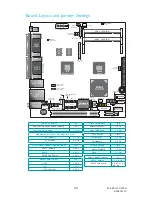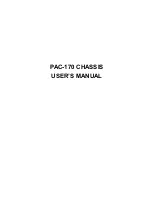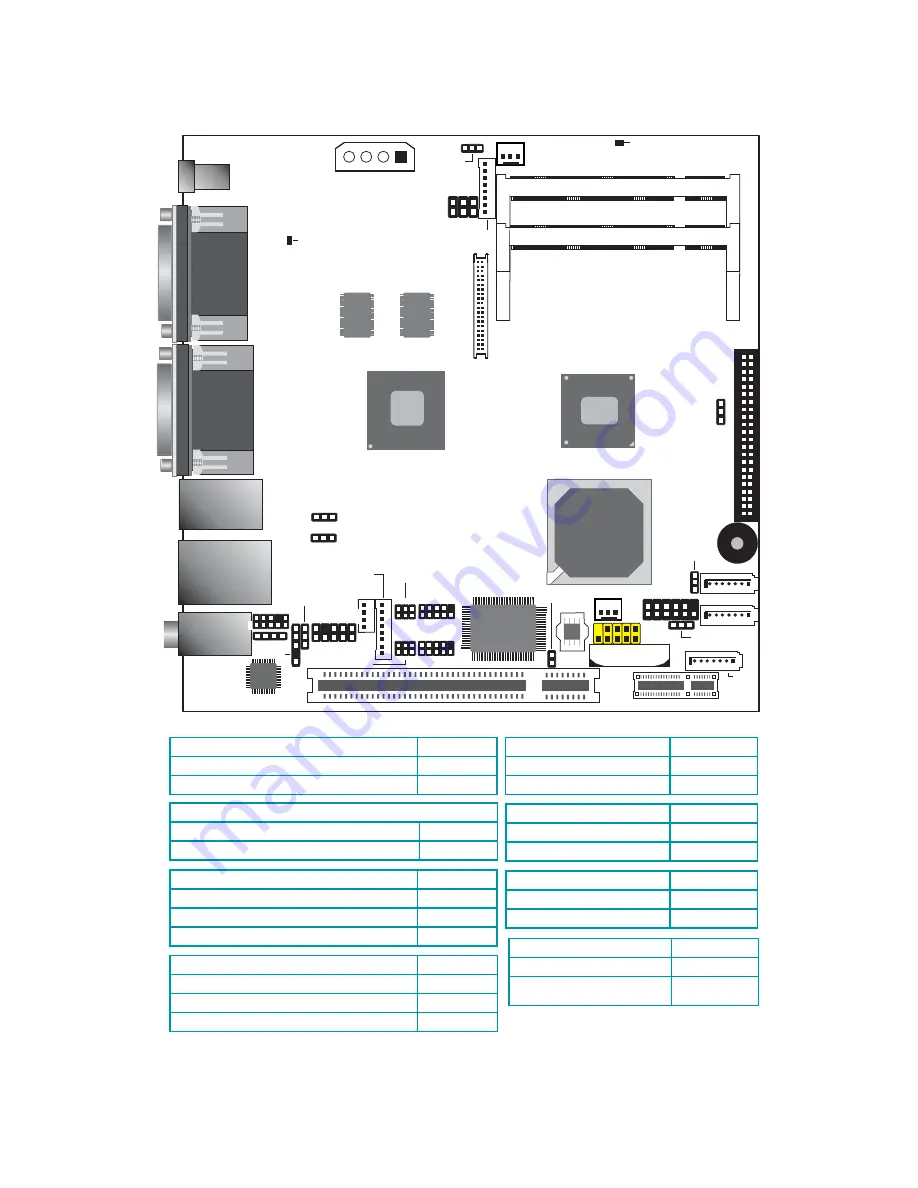
28
Board Layout and Jumper Settings
Clear CMOS Data
JP8
Normal (default)
1-2 On
Clear CMOS Data
2-3 On
PS/2 Power
JP2
5V (default)
1-2 On
5V_standby
2-3 On
Panel Power Select
J10
+12V
1-2 On
+5V
3-4 On
+3.3V (default)
5-6 On
USB Power: 0-1 (JP4), 2-5 (JP3), 6-7 (JP7)
5V (default)
1-2 On
5V_standby
2-3 On
Power-on Select
JP6
Power-on via power button (default)
1-2 On
Power-on via AC power
2-3 On
COM 2 RS232/RS422/RS485 Select
JP5
RS232 (default)
1-2 On
RS422
3-4 On
RS485 Half Duplex
5-6 On
COM 1 RS232/Power
J7
RS232 (default)
1-3, 2-4 On
RS232 with power
3-5 (12V), 4-6
(5V) On
CF Card Setting
JP9
Master (default)
1-2 On
Slave
2-3 On
VGA
HDMI
USB 2-5
LAN
USB 0-1
Mic-in
Line-in
Line-out
1
Power-on
select (J
)
P6
PCIE x1
1
SATA 2
DC-in
12V
1
Front audio
1
1
1
Peripheral power
1
1
SATA 1
SATA 0
1
2
9
10
USB 6-7
Battery
1
Realtek
ALC262
1
1
SPI
1
1
2
5
6
Panel power
select (
)
J10
Intel
ICH8M
LVDS LCD
panel
40
39
2
1
Front panel
1
DIO
1
1
1
IDE
1
KB/Mouse
1
CD-in
COM 1
COM 2
1
DRAM Power
LED
DVI-I
DVI-I
USB 6-7 power
select (J 7
P )
Clear CMOS
(J 8)
P
PS/2 power
select (J 2)
P
S/PDIF
PCI
Chrome 435
1
T
o
p
DVI
-I
port
is
shared
wi
th
HDMI
DDR2_1 SODIMM
DDR2_2 SODIMM
LCD/Inverter power
S3
Atom
Intel
1
USB 2-5 power
select (J
)
P3
USB 0-1 power
select (J
)
P4
1
DIO
power
COM1 RS232/Power
select (J7)
COM2 RS232/
485 select (
)
422/
JP5
2
9
10
1
2
9
10
1
2
5
6
1
2
5
6
43 44
2
Winbond
W83627DHG-P
Chassis
intrusion
2
CF card
setting (J
)
P9
Standby
Power LED
CPU fan
1
1
System fan
DDR2
32Mx16
DDR2
32Mx16
934-ES1210-000G
A16602130