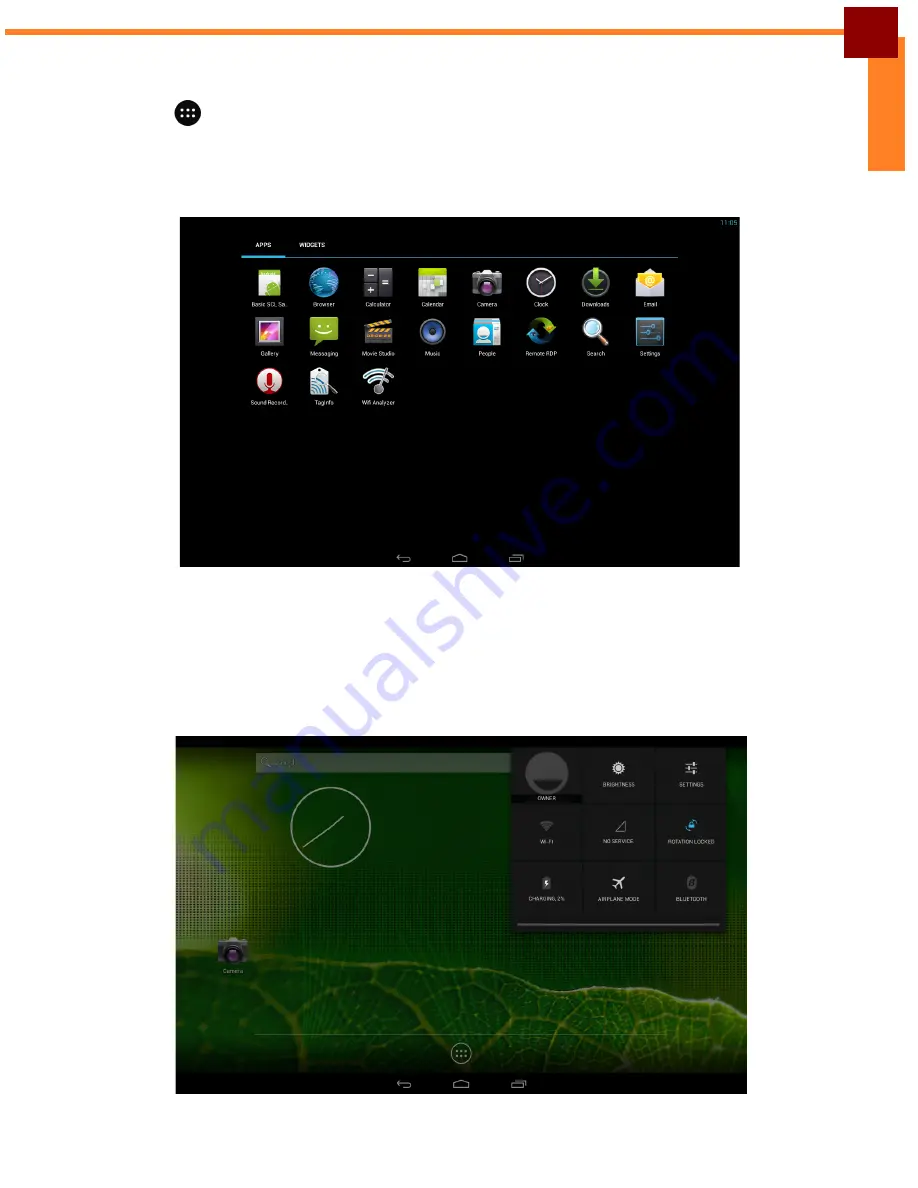
USING THE ENTERPRISE TABLET: Understanding the Interface
18
EN
GLI
S
H
Opening Applications
Touch
>
APPS
tab to access the pre-installed applications and device settings.
•
Touch an icon to open the application.
•
Swipe the finger left or right to view more applications.
Accessing the Quick Menu
The
Quick
Menu provides the quickest way to access
Settings
and modify common
device settings, such as screen brightness, rotation, Wi-Fi, Bluetooth, and others.
Drag the top right side of the status bar downwards to access the
Quick
Menu.
Summary of Contents for EM-100
Page 1: ...EM 100 Tablet PC User s Manual ...
Page 59: ......






























