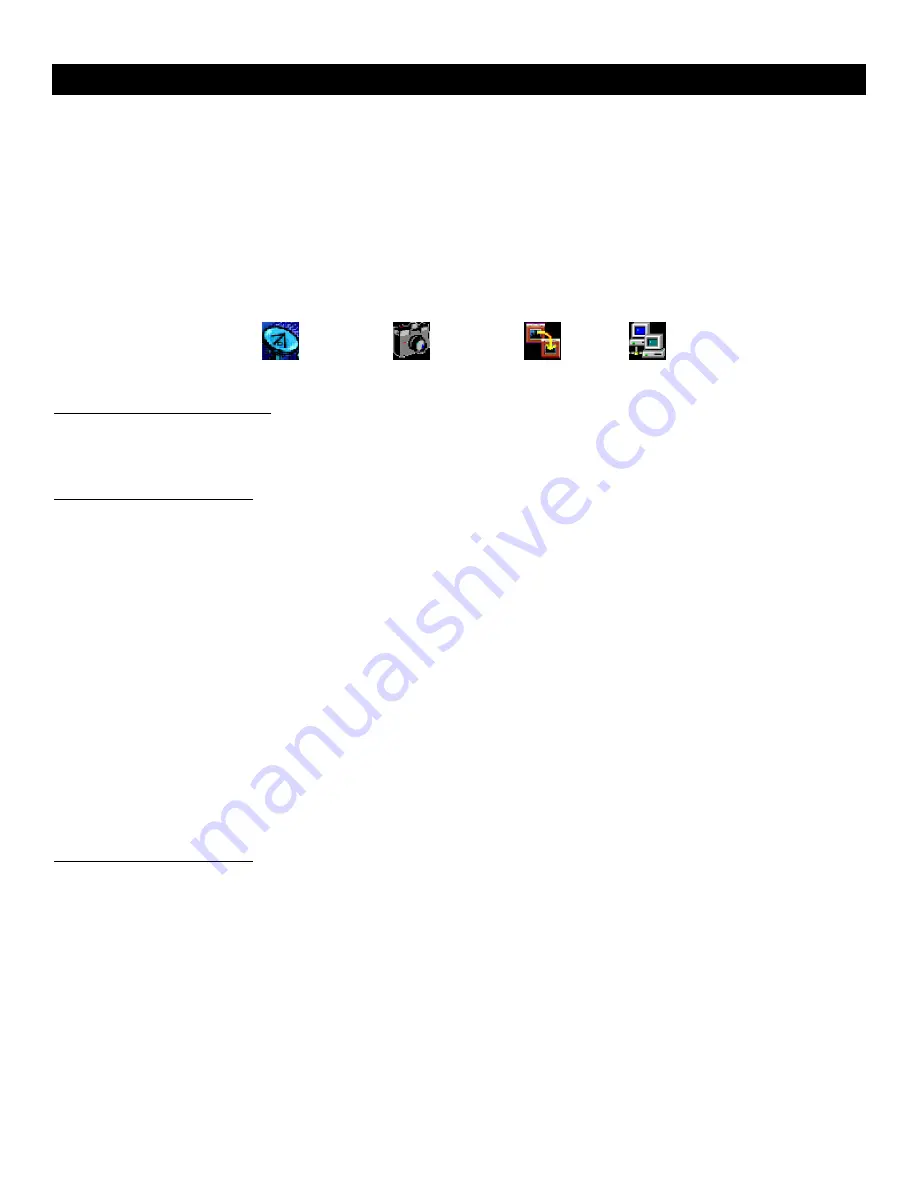
Page 17
11. Software Installation, Firmware Upgrade, Set Clock
FrogEye™ FC-2 is shipped with two installation CD ROM.
1. The Sealevel disk contains the device driver for the RS485-USB converter that is used for remote operations
(
RemoteCAM
) and camera firmware download (
vis_term
). Connect the adapter to a USB port and follow the
instructions in the installation wizard.
2. The FrogEye™ installation disk contains the
RemoteCAM
remote operation software, the
Image_Retrieval
Firewire image download software, the
imgConvert
software for converting RAW and BTC formatted image files
to industry standard formats and the
Vis_term
utility for installing new firmware on the camera. Insert the disk
and follow the wizard instructions. The installation will place a
Desert Star Systems
entry in the Programs list of
the Start menu.
remoteCam.exe
Image_Retrieval.exe
imgConvert.exe
Vis_term.exe
First-time Firewire Connection
Your PC will detect the FC-2 camera upon the first connection via Firewire. The New Hardware Detect wizard will ask you
for the device driver
vhpd1394.
Point the wizard browser to the FrogEye installation directory (normally C:\Program
Files\Desert Star Systems\FrogEye), where this file is located.
Camera Firmware Upgrades
Desert Star Systems updates the camera firmware on occasion to implement new features or correct bugs. In addition,
firmware with customer specific capabilities or advanced camera functions may be available. Firmware is downloaded to
the camera using the Sealevel RS485-USB adapter and the
Vis_term
software. Ask your computer guru to follow this
procedure:
1. Link the camera to the PC via the Sealevel RS485-USB adapter and the FCBL-A multi-function cable.
2. Start
Vis_term
and select the COM port assigned to the Sealevel adapter.
3. Switch the camera ON. A sound will emerge from the PC indicating the link is established. However, the camera
will keep re-linking every few seconds as the camera’s COP (computer operating properly) function attempts to
force the main processor into imaging mode.
4.
To disable the COP for firmware download, RESET the camera by briefly holding the supplied ring magnet close
to the RESET indent on the viewfinder end-cap. Remove the magnet, and the camera should link one last time
and the link should remain.
Note: Using the RESET magnet will also cause the battery state information to
become invalid until after completion of a full discharge/charge cycle and the real-time clock to be set to 1970.
So, don’t do this unless downloading new firmware.
5. Hit the
Download New Application
button and select the new firmware. The file name will be
frogeye_fcbm1a_xxx.vc
, where xxx is the version number.
6. Wait for the download to complete, then switch the camera OFF, wait at least five seconds and then ON again to
operate the new firmware.
Setting the Real-Time Clock
Use the
RemoteCAM
software to set the camera’s real-time clock.
After establishing the link, select
Configuration->Autonomous
Mode and then hit the
Configure Camera
button. The
camera clock will be synchronized with the PC clock.


















