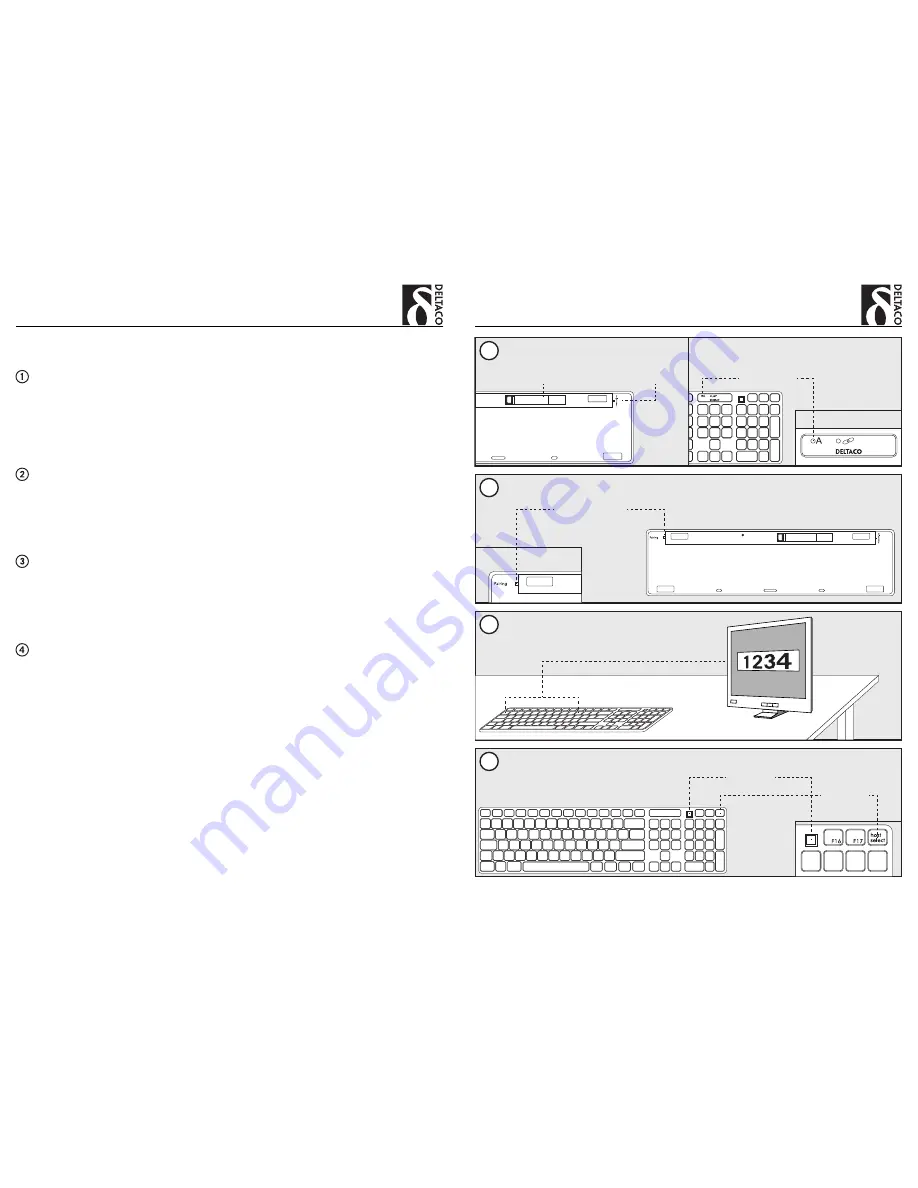
2
3
EN- User guide
EN- User guide
This wireless keyboard product is designed to switch between eight different devices supporting Bluetooth HID.
Installation
Insert two AA batteries into the slot under the keyboard. Be sure that you insert the batteries using the correct orientation. Then slide
the lever on the left hand side to “On”. A green indication light on the keyboard’s face will light up for a couple of seconds. If the
indicator light blinks slowly, then your batteries are low on power.
The keyboard will turn itself off shortly after unused and will start up automatically when you press a key. If you want to completely turn off
the keyboard, switch the lever on the reverse side to “Off”.
Pairing your product to another device
1. Press the “Connect” button on the bottom of the keyboard. A green indicator light on the keyboard’s
face should blink and the product is now discoverable to other devices
2. Search for Bluetooth-devices on your computer, smartphone or other device with which you want to
connect your keyboard.
3. When the keyboard is found choose to connect and pair the two devices together.
4. Some devices require a security code to allow pairing. The code will appear on your device screen and
use the keyboard to type in the code.
5. When your keyboard is paired the indicator light on its face will light up blue and it is ready to use.
Switching between devices
Your keyboard has eight memory places that allow you to connect different devices and switch seamlessly between them.
In order to switch between devices, press the “Host Select” key in the top-right corner followed by any one of the numbers “1”
through “8”. Each number 1-8 represents a device that you are currently connected to and are capable of switching between.
Your keyboard will need a few seconds to refresh when switching to the next host. The LCD display in the top-right corner will show
you the current host number. When a connection to another host is established the indicator light will turn blue. If you try to switch
to a device that is turned off or out of range your keyboard will return its connection to the most recently used device.
Keyboard characters (Charset)
Your keyboard is formatted for use on a Mac. Due to this formatting you may see differences between what keys are represented on the
keyboard layout and what appears on your device. In order to have the correct functions on the keys “F1” through “F12” using the Windows
operating system, you will have to hold down the “fn” key at the same time. To activate NumLock, press the “Clear” key.
Support
If you experience any problem installing or using this product, don’t hesitate to contact us. We appreciate it if you have the information
regarding your computer environment at hand; Operating system version and the item number of your Deltaco product.
Contact us by email: [email protected].
More product and support information can be found at www.deltaco.eu.
1
Battery Compartment
BACK
Power Switch
Indicator light
FRONT
2
Pairing Switch
3
4
Host display
Host select
Switching between devices





