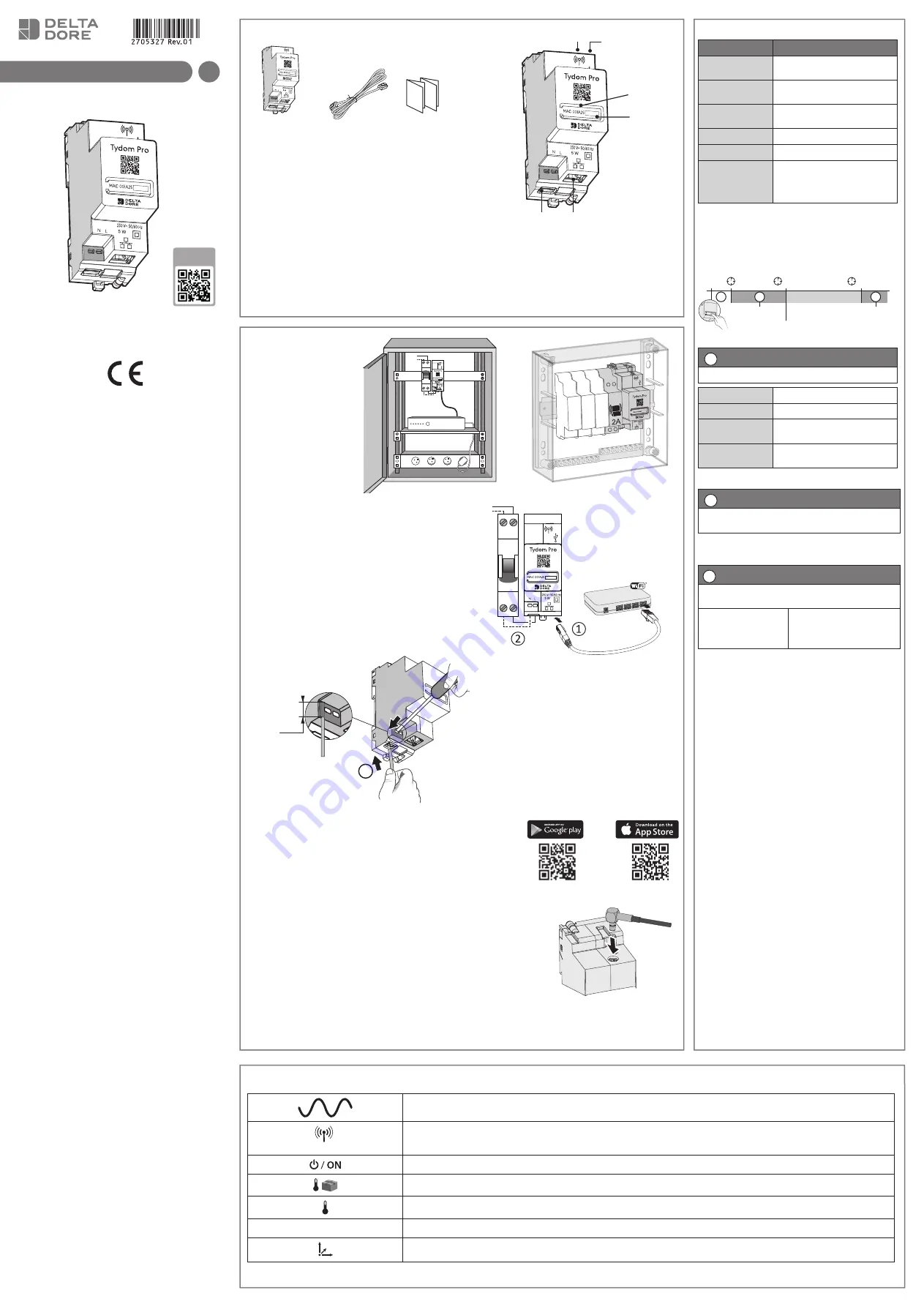
INFO
APPLICATION
Presentation
Installation
Tydom Pro
must be installed on a DIN rail, either within a
consumer unit, or in a VDI cabinet.
The equipment must be installed by a suitably qualified person.
Tydom Pro
must be protected by a
2A circuit breaker,
which will also serve as a power switch.
Avoid proximity with power controls
(of the type used for domestic hot water contactors)
❶
Disconnect your installation’s 230V power supply.
❷
Connect your Tydom Pro
:
①
connect the Ethernet cable (
B
).
②
then, connect the mains power line.
The 230 V power line must be stripped back to a length of 8 mm.
To do so, you can make use
of the design of the casing
as shown below.
❸
Restore the power to the installation
.
❷
Download the Tydom app
.
- Log in to either the Google Play or App Store, depending on your
device.
- Search for and download the free «Tydom» app.
❸
Activate the Wi-Fi
connection on your smartphone or tablet
, and connect to the same local network as your Tydom Pro.
❹
Configure the Tydom app.
- Note the last 6 characters of your Tydom Home’s MAC address (stated
on the front).
- Log in to the app and follow the instructions.
Remote antenna
Some installation cases will require the use of a remote antenna (available as
an accessory)
The radio range can be adjusted based on the installation conditions.
This is advised, for example, in the case of installation in a metallic cabinet or in proximity to a metallic mass.
2
8 mm
Ø 0,75-1,5 mm²
Technical specifications
230V, 50/60 Hz power supply
Class II insulati on
X3D transmission frequency: 868.7 MHz to 879.2 MHz
Maximum wireless power < 10mW - Category 2 receiver
Zigbee transmission frequency: 2.4 GHz to 2.4835 GHz
Maximum consumpti on (without USB connecti on): 1,1 W
-20°C / +70°C
-10°C / +40°C
IP
IP 30
4-module unit, height = 53 mm
Installati on in an environment with normal polluti on levels
Help
LED
System status
Flashing white
System accessible locally and
remotely, user connected
Steady white
System accessible locally and
remotely
Flashing orange
System accessible locally, user
connected
Steady Orange
System accessible locally
Steady Red
No IP address allocated
5 red flashes
Thermal safety mechanism.
Leave a clear space around the
Tydom Pro in the event that it
starts to heat up.
Advanced functions
Below are the functions accessible depending on
how long the button on the back of your Tydom
Home is pressed
.
A
Secure connection and viewing connection status
Briefly press the button. LED displays for 10 seconds.
Flashing yellow
Static IP mode
Flashing blue
DHCP mode
Flashing blue (3x)
DHCP in progress Check the DHCP
activation on the router
Flashing red
No network connection Check
the Ethernet link
B
Change from static IP to DHCP
Press the button for 3 seconds until the pink LED flashes
slowly. Release.
C
Reset to factory settings
Press the button for 30 seconds until the LED stops
flashing. Release.
System status
- DHCP mode
- Clear product associations
3’’
>
15’’
>
30’’
>
B
A
C
Static IP -> DHCP
RESET
xxxxxx
www.deltadore.com
Smart home hub
Tydom Pro
10/21
A
B
C
xxxxxx
D
E
F
H
I
G
xxxxxx
N
N
N
L
2A
ON
Box Internet
2A
xxxxxx
xxxxxx
N
L
N
N
2A
OFF
xxxxxx
The connection quality of the product may be affected by
different modifications of the IP architecture on which it
operates.
These modifications can be, but are not limited to, a change
of hardware, a software update or configuration, work
conducted on your operator’s equipment or any other
multimedia equipment such as tablets, smartphones, etc.
IOS is a Cisco trademark or registered trademark in the
United States and in other countries, and is used under
licence. Android
TM
and Google Play are Google LLC
registered trademarks.
Wi-Fi
TM
is a trademark registered by Wi-Fi Alliance.
Because of changes in standards and equipment,
the characteristics given in the text and the
illustrations in this document are not binding
unless confirmed.
Description
D. 230 V power supply terminal
E. Ethernet port
F. Configuration/Information/MAC address button
G. System status light
H. Remote antenna connection (optional)
I . USB port connection (optional)
Box contents
A. Tydom Pro
B. Ethernet cable
C. Important Product Information
Reserved functionality




















