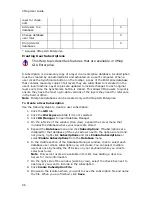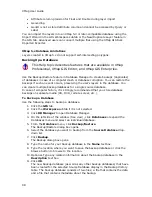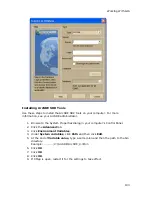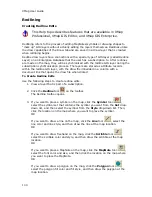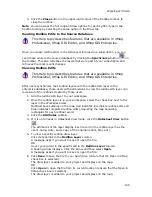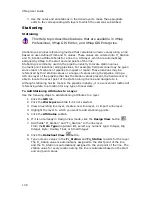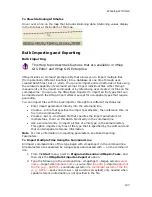XMap User Guide
110
•
File names with embedded spaces should be in quotes (for example,"Yarmouth
Parcels.shp").
•
If the server was created on your local machine, type localhost\xmap6 (or
localhost\delormemapping if the server was created in a previous version of
XMap). If you are connecting to an "external" server, see your Database
Administrator to obtain the server name information.
Viewing the Supported File Types and Required Parameters
Type xmapimport --list-supported-files in the command line and then press the
ENTER key on your keyboard to see a list of supported file types.
File Types That Contain Spatial Reference Information
Supported spatial file types that contain spatial reference information include:
•
ESRI Shapefiles (.shp)*
•
ArcInfo Interchange files (.e00)*
•
MapInfo Table files (.tab)*
•
MapInfo Exchange files (.mif)*
•
DeLorme OpenSpace files (.openspace)
•
DeLorme Draw files (.an1)
•
DeLorme XData files (.dds)
•
OGIS Geographic Markup Language files (.gml or .xml)*
•
AutoCAD Draw file (.dwg)*
•
AutoCAD Data Exchange file (.dxf or .dwf)*
•
ArcSDE Geodatabase layers*
* These files often contain intrinsic spatial reference information, but this is not
always the case. When they do not, additional parameters will need to be supplied in
the command line to enable import. If these parameters are not specified, you will
receive the following notice when trying to import: “The spatial data source does not
offer spatial hints and none were specified on the command line.”
Required parameters for this file type:
xmapimport
--target-server=
SQL Server
--target-db=
OpenSpace DB
--source-file=
file and path
OR, for ArcSDE import, --source-
sde=
[server,instance,database,login,password]
(Note If using Windows
Authentication, leave the login and password blank)
Optional parameters include:
--layer-name=
name of the layer to be created
--replace-layer
=name of the layer to be replaced
--append-layer
=name of the layer to append to
Additional parameters required when spatial reference information is not included.
Summary of Contents for XMap 6
Page 8: ......
Page 361: ...Using Voice Navigation and Speech Recognition 353 Approaching finish Off route ...
Page 428: ......