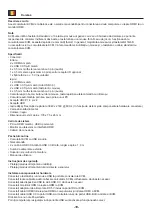-3-
English
Note
Whether or not a wireless or gaming mouse and keyboard work with KVM switches depends on several factors; in
general, most wireless mice and keyboards do not support working with KVM switches. We recommend to use a
standard wired mouse and keyboard with our KVM switches.
If keyboard, mouse or USB devices are not working properly or only intermittently, "USB power saving" must be disabled
on all connected computers.
The hotkey function is working with a standard USB keyboard which is plugged in at the rear USB ports. There is no
hotkey support for a USB keyboard plugged into the USB 3.0 Hub downstream ports of the KVM.
Operation
Port Selection
Press the buttons on the front panel of the unit to select the input, the corresponding "Select" LED lights up. After
selection, the display shows the corresponding image and the selected PC can be controlled with keyboard and mouse.
The remote control works the same as the manual buttons, press the buttons to select the input. Use the arrow buttons
for switching in a loop.
Mouse traversal function
Move the mouse on the far right side of the display and continue to slide to the right for 2 seconds, then the unit
automatically switches to the next port.
USB-B detection switching function
When the unit detects that a PC is connected to the USB-B port of the unit, the unit immediately switches to this PC and
the corresponding "Online" and "Select" indicators light up.
When the currently selected PC is powered off or the USB cable is unplugged, the unit automatically switches to the next
PC with power on and the USB port connected.
Hotkey Support
Alternatively, the device supports a hotkey function. Press the hotkey on the connected keyboard twice in quick
succession, then press a function key (see below).
Channel selection
Press [Scroll Lock] ++ [Scroll Lock] + [→ or ↓] to switch to the next port.
Press [Scroll Lock] ++ [Scroll Lock] + [← or ↑] to switch to the previous port.
Press [Scroll Lock] ++ [Scroll Lock] + ["n"] to switch to port number n.
Press [Scroll Lock] ++ [Scroll Lock] + [S] to activate the Auto-Scan function; the KVM will cycle between the ports
sequentially (default: 15 second interval). Press the space bar to stay at the currently switched port, press any key to exit
to the previous selected port.
Press [Scroll Lock] ++ [Scroll Lock] + [I] + ["n"] to adjust the time interval for Auto-Scan, where [n] can be 5 ~ 999.
Press [Scroll Lock] ++ [Scroll Lock] + [B] + [1] to enable the buzzer function. (Default)
Press [Scroll Lock] ++ [Scroll Lock] + [B] + [0] to disable the buzzer function.
Press [Scroll Lock] ++ [Scroll Lock] + [FLASH] to set all hotkeys to default.
Support Delock
If you have further questions, please contact our customer support [email protected]
You can find current product information on our homepage: www.delock.com
Final clause
Information and data contained in this manual are subject to change without notice in advance. Errors and misprints
excepted.
Copyright
No part of this user manual may be reproduced, or transmitted for any purpose, regardless in which way or by any
means, electronically or mechanically, without explicit written approval of Delock.
Edition: 07/2020